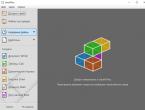Сборка пк с материнской платой. Что нужно, чтобы самому собрать компьютер? Подключение органов управления корпуса к материнской плате
Ноутбук и iMac проиграли войну настольным ПК. Дочитаешь и побежишь в магазин за системником.
Появление каждого нового типа портативных ПК рушит рынок настольных блоков. А зря.
Настольный системный блок живет с помощью апгрейдов годами: материнскую плату и процессор редко нужно менять чаще, чем раз в 4 года; остальное иногда живет по 10 лет.
Не обязательно держать огромный Full Tower (корпус выше 50 сантиметров) под рабочим столом. Мощная инженерная система уместится и в корпус габаритов Mac Mini и может спрятаться в любом месте дома (даже за телевизором).
Бери настольный ПК, не будь как все.
Правила выбора и сборки. 1. Материнская плата, процессор и память

Всегда бери материнскую плату с большим числом периферийных портов. Будет здорово, если она сможет работать с новым поколением процессоров.
Для памяти и накопителей есть свои лайфхаки. Всегда проверяй:
- заработает ли память на текущей сборке;
- можно ли серьезно повысить производительность более быстрой памятью;
- всегда проще докупить, чем продать, поэтому покупай одну маленькую, быструю планку;
- начинай с жесткого диска для файлопомойки, SSD здорово увеличивает производительность, но его можно поставить в любую минуту;
- SSD бери маленький, но быстрый; только под систему и основные программы.
Правила выбора и сборки. 2. Блок, охлаждение и периферия
На блоке питания нельзя экономить. Он обязательно должен обеспечивать выходную мощность на 20-30% больше, чем потребляет компьютер при пиковой нагрузке.
Лучше сменить блок при покупке нового железа, чем поменять весь системник из-за постоянных скачков напряжения. И не бери блок в составе корпуса. Это всегда плохо заканчивается.
Проще всего сэкономить на охлаждении. Потерпи с разгоном и сэкономь на старте. Вместо модных турбин и водяного охлаждения используй 120-миллиметровые кулеры, установленные на одном уровне. Или не заморачивайся вообще.
Главное, чтобы температуры не прыгали: стабильно горячий системник (например, при постоянных 70 градусах) работает дольше, чем тот, в котором есть перепады с холодного на тепло (даже если это с 25 до кратковременных 50).
Из чего сегодня собрать компьютер?
В качестве наиболее привлекательных вариантов универсального системника стоит рассматривать следующие системы:
Бедному студенту

Что улучшить: установить более производительный процессор i3-7350K и материнскую плату на чипсете Z170/Z270 Express; установить процессор AMD Ryzen 3 и соответствующую материнскую плату; установить SSD 120 ГБ (SATA 6 Гбит/с) для системы.
Как сэкономить: отказаться от дискретной видеокарты в сборке с Intel, встроенное видеоядро вытянет все рабочие задачи и даст немного поиграть на минимальных настройках.
Я бы выбрал систему на базе Intel. Она лучше масштабируется, позволяет использовать мощные процессоры и приличное количество памяти. Сборка на AMD производительнее в видеорендеринге и многопоточных вычислениях. Но отсутствие большого числа таких приложений чуть не погубило компанию, так что это не повод выбирать себе устаревший и дешевый FX.
Установка в сборку на Intel процессора i3 не сильно увеличит производительность: выбранный Pentium поддерживает Hiper Threading и работает не хуже.
Но линейка Intel Core поддерживает ряд дополнительных инструкций, которые сильно увеличивают скорость работы с видео и некоторыми рабочими вычислениями. Учти при выборе.
Начинающему геймеру

Что улучшить: установить процессор с разблокированным множителем и материнскую плату на чипсете Z170/Z270 Express; заменить видеокарту на GTX 1070.
Как сэкономить: установить GTX 1030, 1050Ti или GTX 1060 3 ГБ; отказаться от второго магнитного накопителя.
Здесь та же история, что и с предыдущей сборкой. Предпочтительнее проверенный i5, чем новый Rizen. Но на вкус и цвет все фломастеры разные, поэтому можно выбрать и дешевый вариант AMD.
Rizen обладает отличным разгонным потенциалом. Небольшая доплата на материнскую плату и смена процессора на вариант с разблокированным множителем серьезно улучшит результаты. Но младшие из них не слишком хорошо работают с памятью, что часто нивелирует всю производительность.
С другой стороны, текущие i5 из семейств Skylake/Kaby Lake не дают тех преимуществ, которыми обладали дорогие и мощные i5 Haswell, едва уступавшие топовым i7.Отсутствие Hiper Threadign заставляет описать еще одну конфигурацию.
“…Поработать, поиграть и надолго”

Что улучшить: установить процессор, материнскую плату из следующего варианта; заменить видеокарту на GTX 1080; использовать накопитель PCI-Express.
Как сэкономить: использовать накопители меньшего объема; заменить видеокарту на GTX 1060 6 Гбайт.
Эти конфигурации опираются на серьезные, почти флагманские решения. Важный момент: системник на базе процессора AMD подразумевает разгон (о чем говорит чипсет материнской платы). Решение на Intel этого не предусматривает и, что куда хуже, придирчиво относится к качеству питания.
Эта сборка позволит запустить практически любую игру в 2К на максимальных настройках графики, и отлично проявит себя в 4К. К сожалению, линейка видеокарт Radeon для этого применения совершенно бесполезна.
Впрочем, для Full HD можно остановиться на 6-гигабайтной GTX 1060.Разница в производительности между двумя линейками Nvidia всего 15-20%. Вряд ли это того стоит.
Богу, кесарю и для 3D-моделирования

Что улучшить: использовать водяное охлаждение; использовать вторую видеокарту.
Как сэкономить: заменить видеокарту в соответствии с требованиями; использовать накопители меньшего объема.
Сборки-рекордсмены по производительности на данный момент. Переход на платформы для энтузиастов на базе серверных решений практически не даст прироста в реальном использовании. Так что до выхода Intel Core i9 и флагманских Rizen именно этот набор комплектующих станет потолком.
Производительности хватит для любой задачи. Стоит отметить, что при покупке платы нужно задуматься, будет ли в дальнейшем использоваться второй видеоускоритель и проверить, поддерживает ли выбранная “материнка” SLI. Про Crossfire и карты Radeon стоит забыть.
Почему не замена в дальнейшем? GTX 1080 Ti сегодня самая мощная видеокарта. За пару лет это не изменится. Приобретение хваленого Titan неоправданная роскошь, приносящая совсем немного мощности.
У меня достаточно денег на все, но я не могу определиться

Правильным выбором без оглядки на бюджет сегодня может стать материнская плата на флагманском чипсете (AMD X370/Intel Z270 Express) и среднеценовой процессор (AMD Ryzen 5 1600X/Intel Core i5-7400K) с 1 планкой памяти на 8-16 Гбайт. С SSD и GTX 1060 6 Гбайт хватит на все на несколько лет вперед. Не понравится - всегда можно будет улучшить.
Стоит ли менять свой системный блок сегодня? Если текущий основан на i5-2500(K), i7-2600(K), i5-3550(K), i7-3770(K) или аналогичных процессорах с 4/8 физическими/виртуальными потоками, модернизация может подождать. Все, что требуется - новая (дефицитная) видеокарта: GTX 1060 или старше. И память увеличить.
(5.00 из 5, оценили: 1 ) 
Многие спрашивают: как самому собрать компьютер ? Большая часть не хотят собирать системный блок самостоятельно . Считается, что это довольно не простая процедура и самому справиться со сборкой не так просто. Без опыта сборки это конечно нелегко, но все-таки возможно.
В чем преимущество самостоятельной сборки компьютера ? Во-первых, такой компьютер будет стоить дешевле, чем купленный в магазине. Во-вторых, системный блок будет собран с учетом ваших требований, да и во время сборки Вы узнаете из чего состоит компьютер и т. д.
Первым делом нужно определить конфигурацию будущего системного блока — домашний или офисный, игровой или просто мультимедийный центр, или вообще какой-то узкоспециализированный компьютер. От класса компьютера, будет зависеть и выбор комплектующих для сборки компьютера.
Рабочий компьютер для офиса не нуждается в игровой видеокарте и огромных объемов оперативной памяти, но для игрового компьютера без мощной видеокарты и большого количества ОЗУ никак не обойтись. Мультимедийный центр нуждается в хорошем жестком диске большого объема, а еще лучше, если их будет несколько, а также качественная звуковая карта и средняя видеокарта с возможностью подключения телевизора кабелем.
В любом случае начинается с определения задач и целей, которые будет выполнять этот компьютер. После того как вы определились с типом системного блока, пора составлять список комплектующих для системного блока:
- Процессор и кулер с радиатором
- Материнская плата
- Оперативная память
- Видеокарта
- HDD жесткий диск
- Корпус
- Блок питания
- DVD привод
Наверное, Вы уже заметили, что в списке нет звуковой карты, дело в том, что современные материнские платы оснащены встроенной звуковой, сетевой картой и др. модулями. Которые 10-15 лет назад были отдельными устройствами. В том случае, если Вам нужен звук высокого качества, то без качественной звуковой карты не обойтись. Тем более если необходима поддержка многоканального звука.
Выбирать комплектующие, рекомендуем с процессора , поскольку для разных типов процессоров подходят только определенные материнские платы. Гнездо в материнской плате, куда устанавливается процессор, называется socket (сокет), поэтому выбор процессор влияет на выбор материнской платы. Помимо этого обязательно уточните, поддерживает ли этот ядро процессора выбранная материнская плата.
Кулер с радиатором также выбирается по типу сокета процессора, учитывая потребляемую мощность и необходимость последующего разгона. Если Вы не планируете заниматься разгоном, то вполне хватит box-версии. В противном случае, рекомендуем на кулере не экономить и выбирать с медным сердечником в радиаторе и вентилятором с регулировкой оборотов.
Планки оперативной памяти покупать нужно те, которые поддерживает материнская плата и ее максимальная частота. Т.е. если системная плата поддерживает память DDR3 с максимальной частотой 2000 Мгц, то нет смысла покупать планки памяти DDR3 с частотой 2400 Мгц, поскольку работать они все равно будут максимум на частоте 2000 Мгц.
Выбирая видеокарту, обращайте внимание на разрядность шины видеопамяти, объемом встроенной памяти и потом на частоты видеоядра и видеопамяти. В современных компьютерах. видеокарта устанавливаются в разъем PCI-Express (PCIe). На данный момент разрядность шины следующая:
- 32 и 64 bit - видеокарта для офисного компьютера, аналогична встроенной видеокарте.
- 128 bit - видеокарта для домашнего системного блока, но для современных игр слабовата.
- 192 и 256 bit - видеокарта для игрового компьютера.
- 384 и 512 бит — игровые видеокарты уровня GeForce GTX760 и ATI Radeon R9 290X, позволят поиграть в современные игры без тормозов.
Выбрать корпус компьютера нужно с учетом форм-фактора материнской платы и размеров других ее компонентов, таких как видеокарта. Вполне может сложиться такая ситуация, что видеокарта банально не влезет вовнутрь, поскольку современные игровые видеокарты довольно большие. К тому же стоит учитывать количество установленных в будущем жестких дисков и DVD дисководов.
Жесткий диск или винчестер нужно выбирать первым делом по надежности, долговечной работы и скорости. Если позволяют финансы, купите SSD диск небольшого объема для установки операционной системы и обычный магнитный накопитель HDD для хранения личных данных: фото, видео, музыки и др. Благодаря использованию SSD дисков, Вы не только повысите скорость работы компьютера в несколько раз и уменьшите шум, издаваемый в процессе работы.
Выбрать DVD привод лучше исходя из надежности, и приобретать проверенных фирм производителей: LG, NEC, Samsung и т.д.
Перед покупкой блока питания необходимо определить, какую максимальную мощность будет потреблять системный блок. Основными потребителями являются процессор и видеокарта компьютера. Рекомендуем после примерного расчета мощности увеличить полученное значение на 20-30%, что бы блок питания не работал на пиковых нагрузках. Так вы существенно увеличите срок его службы.
Вот, пожалуй, и все, что необходимо купить для самостоятельной сборки компьютера.
Для правильной сборки компьютера Вы можете воспользоваться нашего сервисного центра ITcom в Харькове. Наши специалисты не только помогут подобрать совместимые и надежные комплектующие, но и подскажут где их лучше купить.
Приветствую всех читателей моего блога! Сегодняшняя публикация посвящена теме, которая интересует многих активных пользователей ПК: «Как собрать компьютер самому и с нуля?» Поэтому я постараюсь помочь вам в выборе деталей для стационарного компьютера, актуального для 2016—2017 годов.
Мы рассмотрим с вами комплектующие для системного блока, разберем, как их устанавливать, и обсудим, что из комплектующих будет лучшим выбором. Также я расскажу вам, как подобрать хороший монитор. А для предоставления более подробной информации в качестве примеров я привел несколько сборок, подходящих под разные ценовые диапазоны. Приступим!
Комплектующие системного блока
Как вы сами понимаете, самое важное в стационарном компьютере – это системный блок. Подобрать все необходимые составляющие в кучу, проверить их совместимость и после своими руками сделать из этого конфетку намного сложнее, да и по времени дольше. Поэтому начнем с него.
Итак, в состав системного блока обычно входят: система охлаждения (кулер), жесткий диск, блок питания и материнская плата, на которую крепятся процессор, видеокарта, аудиокарта и оперативная память. Разберем все по деталям.
По сути является каркасом для остальных комплектующих. Перед ее покупкой, да и вообще перед началом выбора компонентов на , вам стоит определиться, а для какой первоочередной цели будет собираться компьютер: для обучения или офисной работы, для игр, а может быть для развертки тяжелых проектов?
В зависимости от этого круг поиска подходящих запчастей для будущей машины значительно сузится.
Итак, например, для поддержки графики на максимальном уровне в различных тяжеловесных современных играх или в других ситуациях, где требуется высококачественное отображение кадров, вам понадобится две видеокарты. А значит материнку стоит выбирать с двумя слотами под них.
Ну а если вы в последствии эксплуатации планируете пополнять свою машину новыми прибамбасами, то в таком случае выбирайте плату с бОльшим количеством разъемов. Это относится и к сборке игровых компьютеров. Обычно такие материнские платы имеют формат ATX.
Обязательно проверяйте совместимость процессора с материнкой. Их разъемы должны совпадать.
При выборе производителя оборудования в первую очередь обратите внимание на продукцию брендов Asus и Gigabyte. Они хорошо зарекомендовали себя на рынке.

Мощность процессора напрямую влияет на скорость работы персонального компьютера. Самые мощные процессоры имеют тактовую частоту более 4 Ггц и объем кэш-памяти 8Мб и более. Однако они достаточно дорогие.
Если вы ищите данную деталь подешевле, да и такая мощность вам ни к чему, то ваши требования вполне удовлетворят стандартные процессоры с тактовой частотой около 2 Ггц – 3 Ггц.
Сегодня на рынке лидерами среди производителей процессоров являются компании Intel и AMD. Многие отдают предпочтение первой компании, так как их оборудование несколько мощнее. Но зато аналогичные комплектующие AMD немного дешевле.

Или же оперативное запоминающее устройство (ОЗУ) необходимо для хранения временных данных и выполняемого машинного кода, которые в свою очередь обрабатываются процессором.
Существуют такие типы оперативки, как DDR2, DDR3 и DDR4. Первый вид на грани вымирания, а вот лидером по праву считается молодой DDR4. Он поступил в массовое производство в 2014 году и резко вырвался вперед по своим характеристикам, значительно увеличив скорость передачи и при этом уменьшив энергопотребление машины.
Для офисных компьютеров подойдет объем памяти в 2 Гб, для обычного домашнего пользования желательно поставить побольше. Оптимальным объемом будет 4-8 Гб. Однако при желании выжать максимум из компьютера можно увеличить размер оперативки до 16 Гб и более.

Если вы хотите хранить персональную информацию на ПК, то вам понадобится SSD (твердотельный накопитель) или HDD (винчестер) с большим запасом памяти. Они как раз отвечают за долгосрочное хранение данных.
Для домашнего пользования отлично подойдут жесткие диски со скоростью вращения около 7200 оборотов в минуту и с объемом памяти в диапазоне 500 Мб – 1 Тб. Наиболее известные марки: Toshiba, Fujitsu и Western Digital.
Что касается SSD, то данный вид накопителя обойдется значительно дороже и подойдет больше корпоративным машинам. Лидерами среди производителей считаются: Intel, Samsung и Micron. Однако есть и другие неплохие компании. Их список достаточно велик.))

Главная характеристика блока питания – это его суммарная мощность по всем выходам (шинам). Она обязательно должна быть больше суммарной мощности, которая потребляется всеми составляющими системного блока, на 40-50%. Это позволит в будущем сэкономить деньги при модернизации ПК, а также уменьшит вероятность поломки БП.
Большинству машин подходит блок питания на 350 Вт, игровым – на 500-700 Вт.
Думаю тут у вас возникнет вопрос: «А можно ли точно узнать какой показатель потребуется для моей сборки?». Да можно. Для этого существуют специальные онлайн-калькуляторы. К тому же вы всегда можете проконсультироваться со специалистами в магазинах техники перед тем, как покупать БП.
Я советую вам присмотреться к продукции фирм STM, FSP и Cooler Master. Также хочу подчеркнуть, что хорошие БП стоят не меньше 40$-50$.
Собираем детали в единую картину
Теперь вы знакомы с основными составляющими системного блока, однако пока еще не знаете в каком порядке и где их подключать. Давайте разберемся в этом.
- Для начала вам понадобится корпус. Подбирайте его так, чтобы он хорошо циркулировал воздух (был открытым или, что лучше, имел хорошую систему охлаждения). Иногда в корпусах уже встроены блоки питания;
- Для начала вставляем контроллер ввода/вывода в заднюю панель корпуса;
- После обычно устанавливается дисковод в переднюю панель;
- Если БП вы купили отдельно, то сейчас самое время его подключить. Он закрепляется шурупами в задней верхней части корпуса;
- Чтобы установить процессор, нужно открыть сокет на материнской плате с помощью рычага. Он будет в форме треугольника. Поднесите процессор правильной стороной к разъему, чтобы форма треугольников совпадала, и соедините последние слегка надавив. После закрепите процессор, нажав на рычаг;
- На этом шаге идет подключение кулера/радиатора. Следуйте приложенным инструкциям;
- Оперативная память устанавливается очень просто. Вам достаточно найти слоты подходящие под контакты оперативки на плате (внешне они выделяются от остальных) и после сопоставления подключить первую легким нажатием;
- Теперь внедряем саму материнскую плату в системный блок. Для этого сопоставьте отверстия для шурупов на корпусе и материнке, и закрепите все шурупами;
- На этом этапе вы должны подключить кабеля других комплектующих к системной плате. Здесь способы подключения различаются, так что лучше обратитесь за помощью к инструкции.
10.Устанавливаем видеокарту(ы);
11.И напоследок следует соединить материнку и БП.

Вот теперь вы умеете собирать системный блок самостоятельно.)
Примеры готовых сборок
В этой главе я постарался ответить вам на вопрос: «Можете привести примеры сборок и сказать сколько они примерно будут стоить?».
Около 30000 руб
Около 55000 руб
Около 75000 руб
Дороже 100000 руб

Первым делом требуется точно определиться с задачами, для которых будет использоваться ваш будущий системный блок. Если запланирована покупка игрового оборудования, то особое внимание нужно уделить видеокарте, а для графической рабочей станции основополагающую роль играет мощность процессора и объём оперативной памяти. Наименее требовательными в плане производительности являются офисные системники. Вам даже не потребуется добавлять внешнюю видеокарту, ведь вполне достаточно будет и встроенной. Сперва следует выбрать процессор. Этот элемент влияет на общую производительность всей системы и чем больше будет ядер (и чем выше их частота работы), тем быстрее будут выполняться операции.
Далее конфигуратор ПК поможет подобрать материнскую плату. Она должна быть совместима с CPU и поддерживать оперативную память необходимой частоты. Обратите своё внимание на наличие всех необходимых слотов и разъёмов, а также на размер самой материнской платы (АТХ, micro ATX, mini ATX и пр.). Обычно на любой из них уже присутствует встроенная сетевая и звуковая карта. Конструктор интернет-магазина сайт автоматически подберет подходящие варианты, после того как вы выберете процессор, а не подходящие исключит. Игровой компьютер обязательно укомплектовывается внешней видеокартой. Если вы хотите регулярно играть в современные игры и надолго забыть о модернизации вашей системы, то экономить не стоит. Это касается и объёма оперативной памяти, на стоимость ПК она особо не повлияет, но на производительности скажется значительно. От объёма жесткого диска зависит количество информации, которую вы можете одновременно хранить на компьютере. Но для увеличения быстродействия системы рекомендуют дополнительно устанавливать SSD-накопитель. На нём будет находиться ОС, программы и приложения.
Для удобной работы с внешними носителями данных системный блок, по желанию, укомплектовывают оптическим приводом и карт-ридером. Одним из важных элементов системника выступает блок питания. Его мощность должна подбираться после просчёта суммарного объёма потребления электроэнергии комплектующими. Кроме того, оставьте запас в 100-200 Вт для надёжной работы при повышенных нагрузках на процессор и видеокарту. Конструктор не даст вам ошибиться с выбором блока питания, так как учтет выбранные вами комплектующие и предоставит только подходящие корпуса с блоками питания.
Конфигурация мощного игрового компьютера предусматривает наличие дополнительной системы охлаждения, которая подбирается автоматически, в зависимости от выбранного процессора. Осталось собрать всё в корпус. Он может быть совсем простым и прямолинейным, если системный блок вы планируете установить под столом, где его никто не будет видеть, либо же иметь неоновую подсветку и окно на боковой стороне, позволяющее наблюдать за работой системы (геймерские варианты). Это дело вкуса, но учтите, что корпус для игрового ПК должен быть вместительным и иметь хорошую продуваемость, чтобы комплектующие не перегревались на пиковых нагрузках.
Возникли трудности?
Для удобства клиентов предусмотрена возможность отправить на печать получившуюся конфигурацию. А если возникли трудности, то стоит воспользоваться помощью нашего инженера, который подскажет какие комплектующие правильнее использовать для получения оптимальных технических характеристик.
Решив собрать компьютер у нас, вы получаете лучшие цены и сервис. Гарантируем быструю, но бережную доставку вашего системного блока.
Хотите собрать компьютер для игр или для Фотошопа? Ищете инструкцию с фото по сборке компьютера своими руками? Вы попали в нужное место.
Статья продолжает рассказ про сборку компьютера в домашних условиях. Напомним, что мы собираем компьютер для фотографа, который легко превращается в мощный игровой компьютер простым добавлением видеокарты. Выбор комплектующих для собираемого фото и игрового компьютера, а так же способы защиты электронных компонентов от статического электричества был описан .
Перед тем, как приступить к процессу сборки компьютера проверьте, что у вас есть крестовая отвертка – это единственный инструмент, который вам понадобится. Проверьте, что у вас в наличии все компоненты, необходимые для сборки ПК. Проверьте, что вы позаботились об антистатической защите чувствительных электронных компонентов. Обо всем этом было подробно рассказано в предыдущей статье. Если все в порядке приступим.
Последовательность сборки компьютера. Пошаговая инструкция
Сборку компьютера удобно начинать с установки процессора (Core i5 6500) в сокет на материнской плате (H110M PRO-VD). Для этого извлекаем системную плату из антистатического пакета, держа за торцы, и кладем ее на сложенную в несколько слоев хлопчатобумажную ткань (бязь, сатин). Несколько слоев будут мягко удерживать плату, она не будет скользить и царапать стол. К тому же хлопок не накапливает статического электричества. Поднимаем рычаг прижимной пластины процессора (слегка надавливаем вниз и отводим в сторону), откидываем прижимную пластину процессора. На прижимной пластине есть пластмассовая заглушка. Ее не трогаем, она потом сама отойдет. Далее достаем процессор из коробки, вынимаем его из блистера. Процессор держим исключительно за торцы, не касаясь контактных площадок. Совмещаем треугольный ключ на процессоре и на плате. Так же на процессоре с противоположной стороны ключа есть 2 выемки по бокам, они тоже должны обогнуть соответствующие выступы на сокете платы. Совместив ключ и выемки, просто кладем процессор контактами вниз на сокет без усилий. Если ключ и выемки совмещены правильно, процессор ляжет ровно, без перекосов. Далее просто опускаем прижимную пластину на процессор и фиксируем рычагом. В этот момент пластмассовая заглушка на пластине должна сама отскочить. Убираем ее в сторону, она больше не нужна. Все процессор установлен на материнскую плату.
 MSI h110m pro-vd установка процессора
MSI h110m pro-vd установка процессора
В коробке с процессором так же лежит вентилятор, так называемый боксовый кулер. Извлеките его из коробки. Будьте осторожны, не смажьте термопасту, которая нанесена на радиатор в месте касания с процессором. Паста нужна для сглаживания микронеровностей, для более плотного касания радиатора и корпуса процессора, чтобы лучше отводилось тепло. При каждом монтаже-демонтаже кулера нужно наносить новую пасту. Так что если вы захотите по какой-либо причине снять уже установленный кулер, не забудьте купить термопасту в тюбике дополнительно. Установка боксового кулера проводится вообще просто: нужно развернуть вентилятор вокруг своей оси, чтобы разъем питания доставал до ответной части на материнской плате. Совместить 4 отверстия на плате с клипсами на вентиляторе. Надавить на клипсы, и они защелкнутся. Клипсы нужно фиксировать по очереди в следующей последовательности: сначала противоположные по одной диагонали, затем по другой. Защелкнув клипсы, соединяем разъем питания вентилятора с ответной частью на материнской плате (маркировка на плате cpufan).
Далее на материнскую плату устанавливаем 2 планки оперативной памяти (Kingston HyperX FURY Black Series 16 Гб). Планки устанавливаются очень просто. Нужно отвести в стороны рычаги по бокам разъемов для памяти на материнской плате. Установить планку в разъем, совмещая единственную выемку на планке с выступом в разъеме, и плавно надавить вниз. Планка утопится вниз, а боковые рычаги поднимутся и защелкнутся на замок.
 Процессорный кулер и планки памяти на плате MSI h110m pro-vd
Процессорный кулер и планки памяти на плате MSI h110m pro-vd
Настало время установить нашу материнскую плату в корпус системного блока. Берем наш корпус (AEROCOOL MC3), снимаем боковые крышки, убираем их в сторону. Кладем корпус в горизонтальное положение. На панель крепления материнской платы нужно установить недостающие опорные втулки. Четыре штуки, которые присутствуют на всех размерах плат, уже установлены. Смотрим, сколько отверстий крепления есть на плате, под каждое отверстие нужно установить опорную втулку. Опорные втулки лежат в пакетике с винтиками, идущими в комплекте с корпусом. В этом же пакетике лежит шестигранный адаптор под крестовую отвертку. Адаптор нужен, чтобы затянуть резьбовое соединение втулки и панели. Я сначала этот адаптор не заметил и затянул втулки плоскогубцами, но вы делайте все как положено с применением адаптора.
Когда все опорные втулки установлены, можно смонтировать панельку разъемов материнской платы на задней стенке системного блока. Панелька идет в комплекте с материнской платой. В корпусе системного блока есть специальные выемки, поэтому эта панелька как бы защелкивается.
Теперь можно прикрутить саму материнскую плату на опорные втулки. Винтики для этого берем из того же пакета в комплекте с корпусом. Закручивая винтики, плату нужно прижимать к задней панельке, поскольку она упирается и пружинит специальными усиками.
 Крепление материнской платы MSI h110m pro-vd в корпусе системника
Крепление материнской платы MSI h110m pro-vd в корпусе системника
Тем, кто хочет собрать мощный игровой компьютер и купил дополнительно игровую видеокарту типа GeForce GTX 10 серии, самое время установить ее на разъем материнской платы pci express и закрепить панельку на задней стенке системного блока.
Переворачиваем корпус в вертикальное положение. Сейчас мы будем устанавливать оптический DVD-привод (DVD-RW LG GH24NSD0). Далее на картинках устройства условно показаны с подключенными проводами. Этого пока делать не надо. Монтаж проводов вынесен в отдельную операцию. На передней панели корпуса системного блока нужно снять одну из трех удаляемых панелек под внешние устройства 5,25 дюймов. Это будет самая верхняя панелька. Чтобы ее снять, нужно изнутри отогнуть один из боковых фиксаторов и надавить на панельку снаружи. Панелька провалится во внутрь, после чего ее можно убрать. В образовавшееся отверстие в корпусе вставляем снаружи наш оптический привод, выравнивая привод по передней панели системного блока. Фиксируем привод в корзинке для внешних устройств. С одной стороны на корзинке установлены зажимы для быстрой фиксации, там нужно всего лишь отогнуть рычажок. С другой стороны таких зажимов нет, поэтому прикручиваем 2 винтика из комплекта.
 Оптический привод в корзинке для внешних устройств
Оптический привод в корзинке для внешних устройств
Настала очередь SSD (OCZ Trion 150 TRN150-25SAT3-240G) и HDD (1 Тб WD Caviar Blue ) дисков. Твердотельный диск поставим в корзинку для внутренних устройств, отсек 2,5 дюйма. С одной стороны заводим штыри корзинки в отверстия крепления диска, а с другой фиксируем диск двумя винтами из комплекта к корпусу системного блока. Для жесткого диска с одной стороны вкручиваем винты с узкой штыревой головкой, они будут скользить по направляющей. Заводим штыревые головки в направляющие и вставляем диск в корзинку для внутренних устройств, отсек 3,5 дюйма. С противоположной стороны фиксируем диск тремя винтами из комплекта корпуса системного блока.
 SSD и HDD диски в корзинке для внутренних устройств
SSD и HDD диски в корзинке для внутренних устройств
Сейчас на очереди блок питания (Aerocool KCAS 600W). Достаем его из коробки и устанавливаем его на дне корпуса, вентилятором вниз, в сторону вентиляционного отверстия. Системный блок на высоких ножках, так что есть откуда заходить воздуху. Разъем шнура питания будет смотреть наружу, а жгут проводов внутрь корпуса. Прикручиваем со стороны задней стенки 4 винта из комплекта.
 Блок питания внизу системного блока
Блок питания внизу системного блока
Теперь, когда все компоненты на своих местах, нужно соединить их электрическими кабелями. Все устройства должны соединиться интерфейсными кабелями с материнской платой. Плюс к каждому устройству нужно подключить кабель питания от блока питания. На картинках все кабели питания имеют черную полимерную оплетку. Почти все разъемы имеют ключи, поэтому перепутать их невозможно, если не прикладывать чрезмерного усилия. Плюс на плате есть подписи каждой разъемной части. Кабели сразу нужно стараться прокладывать по каналам и через технологические отверстия в корпусе системного блока, чтобы потом осталось только их закрепить.
Подключим сигнальные провода к материнской плате:
- 3 SATA3-кабеля от трех устройств: DVD-привода, HDD-диска, SSD-диска. С одной стороны кабеля разъем подключается к устройству, с другой стороны кабеля разъем подключается к материнской плате. Для HDD-диска разъем со стороны материнской платы пока подключать не надо. Его мы подключим после установки Виндовса на SSD-диск, об этом будет рассказано позже;
- Провода от передней панели системного блока: разъем USB3 синего цвета, разъем аудиопанели, разъем USB2. Кнопки и лампочки передней панели системного блока приходят к материнке в виде одиночных контактов с маркировкой. Чтобы их установить, нужно свериться со схемой, прикладываемой к материнской плате. Так же подключаем разъем вентилятора передней панели (маркировка на плате sysfan).
Подключим провода питания ко всем устройствам. Провода берем от блока питания:
- Разъем питания процессора;
- Разъем питания материнской платы;
- Дополнительное питание вентилятора передней панели. Разъем Молекс смонтирован параллельно сигнальным проводам, увеличивая сечение провода питания;
- 3 разъема SATA-питания к каждому из устройств: DVD-приводу, HDD-диску, SSD-диску.
- Тем, кто установил видеокарту нужно проверить, есть ли у нее дополнительный разъем питания (для мощных видеокарт). Если это так, то его нужно подключить.
Подключение разъемов на плате msi h110m pro-vd показано на картинке. На этой и на остальных картинках провода условно показаны скрепленными пластиковыми хомутами. Хомуты пока ставить не надо – это делается на последнем этапе, когда все уже точно работает.
 MSI h110m pro-vd подключение разъемов
MSI h110m pro-vd подключение разъемов
После подключения проводов внутри системного блока, можно подсоединить шнур питания, включить его в розетку, подключить клавиатуру, мышь, монитор, после чего . Если в ходе настройки нужно что-то подправить не забывайте вынимать вилку из розетки, в том числе и у монитора.
После настройки Биоса и установки ОС, если все работает необходимо при помощи пластиковых хомутов закрепить провода в корпусе системного блока, чтобы они не болтались при перемещении компьютера. Если у вас как в данном случае используется интегрированная видеокарта, нужно установить заглушку на отверстие первого слота расширения PCI (на задней стенке, там обычно выходит панель дискретной видеокарты). Заглушка есть в комплекте с корпусом системного блока. У вас должно получиться что-то вроде этого:
 Полностью собранный системный блок. Вид со стороны материнской платы
Полностью собранный системный блок. Вид со стороны материнской платы
 Крепление кабелей на панели системной платы
Крепление кабелей на панели системной платы
Осталось прикрутить боковые крышки системного блока и компьютером можно пользоваться.
У меня в этой конфигурации все собралось и заработало с первого раза. Свою задачу я решил: проявщик camera raw Фотошопа стал шевелиться и обрабатывать сырой снимок с фотоматрицы (формат RAW).