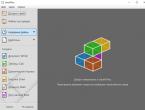Чистка оперативной памяти windows 7. Ручная разгрузка RAM
Иногда кэш-память системы может многое о нас рассказать. Кроме того, она потребляет значительную часть ОЗУ (оперативной памяти компьютера) и влияет на ее обработку. Поэтому пользователям рекомендуется регулярно ее очищать.
Как и любая другая операционная система, Windows 7 собирает в кэше наиболее часто или недавно используемые сведения. Они накапливаться и в конечном итоге занимают много места. Оперативная память перегружается, что влияет на скорость обработки системы компьютера. Вот почему настоятельно рекомендуется очистить кэш-память в Windows 7.
Если вы воспользуетесь интерфейсом системы, то вы вряд ли получите желаемый результат. Накопленные данные наверняка позже кем-то восстановятся. Если вы не хотите нарушать конфиденциальность и при этом стараетесь навсегда очистить кэш-память, тогда обратитесь за помощью стороннего инструмента. Обсудим все возможные способы.
Сначала воспользуйтесь вспомогательным интерфейсом системы. Это не займет много времени и усилий, поскольку он интуитивно понятен. Для очистки кэша выполните следующее:

На заметку! Его можно использовать в любое время. Однако, это лишь временное решение. и впоследствии может быть восстановлен.
Давайте разберемся со следующим способом.
Метод 2. Полноценное удаление файлов кэша
Stellar BitRaser for File - это высокоэффективная и надежная программа, которую можно использовать для полного удаления контента в Windows 7. Она быстро подчищает кэш памяти и стирает системные следы и файлы. С помощью этой утилиты можно очистить весь диск, убрать следы активности в Интернете, удалить приложения и т. д. При этом BitRaser никоим образом не повредит вашей системе и не удалит данные без каких-либо дополнительных усилий. Чтобы очистить кэш выполните следующие шаги:
Шаг 1. Загрузите Stellar BitRaser for File на свой компьютер под управлением Windows 7 и запустите его.
Шаг 2. Чтобы очистить кэш-память или любые другие системные данные нажмите «System Traces».

Шаг 3. Откроется подробный список различных системных следов. Чтобы очистить кэш-память, сделайте соответствующий выбор и нажмите кнопку «Erase Now».
Шаг 4. Для завершения этого процесса может потребоваться некоторое время, поскольку BitRaser удалит из вашей системы все выбранное содержимое.
Шаг 5. Нажмите кнопку «Yes» и перезагрузите Windows 7. Чтобы процесс завершился успешно не стоит пропускать этот важный шаг.

При желании те же шаги можно выполнить в несколько подходов. Даже если данные удалятся с первого раза, то с несколькими (в идеале тремя) выполнениями вы получите дополнительную гарантию.
Следуя вышеупомянутым способам, вы без проблем избавитесь от кэша в Windows 7.
Метод 3. Очищение памяти с помощью командной строки
Этот скрипт содержит 4 команды, позволяющие легко и без проблем разгрузить систему.
Empty Standby List

Empty Standby List - небольшое приложение, которое освобождает память на компьютерах под управлением Windows Vista и выше. Загрузите его и вставьте в корневой путь командной строки. Или укажите местоположение файла EmptyStandByList.exe. Обязательно храните его на диске C (системный диск).
Теперь вы имеете четыре команды, которые можете запустить с помощью этого приложения.
EmptyStandbyList.exe workingsets

Очищает кэш, который используется всеми запущенными приложениями и процессом. Предназначена для оптимизации памяти.
Недостаток команды. Система попытается быстро заменить данные из файла подкачки. Для хранения программной информации Windows 7 будет использовать ваш диск и тем самым снизит общую производительность. Зато команда точно освободит память.
EmptyStandbyList.exe modifiedpagelist

Прежде чем измененные файлы подкачки можно будет использовать снова, они должны сохранится на диске. Во вкладке «Память» монитора ресурсов (классическое приложение Windows) вы увидите раздел «Изменено».
Итак, если вы хотите очистить такую память, то должны выполнить данную команду.
EmptyStandbyList.exe priority0standbylist
Резервная память хранит не используемые данные. Однако, со временем они пригодятся. Вышеуказанная команда убирает процесс с наименьшим приоритетом. Вы можете установить его, заменив 0 на любое число между 1-7. 7 - наивысший приоритет.
EmptyStandbyList.exe standbylist


Эта последняя команда очищает резервную память независимо от приоритета.
Создание командных ярлыков
Для создания на рабочем столе ярлыка командной строки используйте правую кнопку мыши, как в первом методе. Теперь в поле местоположения добавьте следующую строку:
C:\Windows\System32\cmd.exe/c Command
Замените Command одной из команд, которую хотите запустить. Чтобы ярлыки работали им необходимо предоставить права администратора.
Видео — Как освободить оперативную память компьютера Windows 7
Альтернативный способ
Если вы не особо разбираетесь в командной строке и предпочитаете выполнять эту задачу с помощью графического интерфейса, то должны воспользоваться RAMMap SysInternal. Данная утилита работает почти так же, при этом дополнительно контролирует процесс.

Метод 4. Быстрый способ: закрытие ненужных программ для увеличения объема оперативной памяти

Поступая таким образом, вы мгновенно исправите проблему высокой загруженности процессора, и сможете быстро запустить компьютер.
Узнайте эффективные способы устранения проблемы при загрузке процессора в статье —
Довольно часто при работе за компьютером пользователь может замечать, что система начинает подтормаживать. Виной всему оперативная память, точнее то, что она сильно загружена открытыми программами и вкладками в браузере. Когда памяти становится совсем мало, компьютер попросту зависает, а при открытии окна какой-нибудь программы может быть написано «Не отвечает» .

Убираем утилиты из автозагрузки
Увеличить место в оперативной памяти поможет и удаление ненужных программ из автозагрузки. Все они запускаются вместе со стартом операционной системы без вашего участия и сразу забирают часть ОП. Зачастую в этот список входят антивирусники, облачные хранилища, браузеры, почтовые сервисы. Более того, оставив там только нужное, увеличится скорость загрузки Windows. А программы, которыми вы пользуетесь раз в неделю, а то и реже, всегда можно запустить вручную, привычным кликом по ярлыку.
Итак, для открытия нужного списка, кликните по Пуску правой кнопкой мыши и выберите из списка – это для Windows 10. Владельцы семерки могут найти данный пункт просто нажав по Пуску. Если его там нет, воспользуйтесь комбинацией Win+R .



В Диспетчере переходите в раздел . Там отобразится весь список программ, которые в нее входят. Выделяйте те, которыми пользуетесь редко, и нажимайте внизу «Отключить» . Если все сделали правильно в столбце «Состояние» появится надпись: «Отключено» .
После этого закройте все запущенные приложения и перезагрузите компьютер. Все – изъятые из автозапуска утилиты не загрузятся, и не будут расходовать оперативную память.

Для тех, у кого Windows 7, в окне «Конфигурация системы» после открытия нужной вкладки сразу появится список элементов, которые входят в автозагрузку. Если не нужно, чтобы программа запускалась каждый раз вместе с системой, снимите напротив нее галочку. Когда оставите птички только в нужных полях, кликайте «Применить» – «ОК» . Осталось только выполнить перезагрузку компьютера.

Перезапускаем Проводник
Немного освободить оперативную память Windows поможет и перезапуск Explorer. Для этого снова откройте «Диспетчер задач» , кликнув по панели внизу и выбрав нужный пункт из списка.

Дальше на вкладке «Процессы» найдите «Проводник» , выделите это поле и жмите «Перезапустить» . На скрине видно, что он занимает 13,7 МБ памяти. Дальше экран на секунду станет черный и пропадут все значки с Панели задач, но через время все снова появится в привычном вам виде.

Ну вот, теперь наш Проводник занимает немного меньше памяти – всего 9,6 МБ.

Для владельцев семерки, алгоритм действий будет немного отличаться. Открываем окно Диспетчера и переходим во вкладку «Процессы» . Здесь в списке нужно найти explorer.exe . Выделите данную строку и жмите «Завершить процесс» внизу справа.


Следующий шаг – это повторный запуск. В открытом окне нажмите вкладку «Файл» – «Новая задача» .

Этот способ помогает ненадолго высвободить память, поскольку с каждым новым открытым окном Проводника, она снова будет уменьшаться.

С помощью программ
Существуют и специальные программы для чистки оперативной памяти. Многие из них обладают очень простым интерфейсом на русском языке, и будут понятны даже неопытному пользователю.
Главное окно утилиты выглядит следующим образом. В нем отображены данные физической, виртуальной памяти и системного кеша. Кнопка «Очистить» поможет выполнить нужное нам действие.

Программа также достаточно популярна. С ее помощью можно не только «Очистить RAM» , но и выполнить «Оптимизацию» , что позволит освободить больше места.

Еще одна утилита . Она отображает данные о памяти в цифровом и графическом виде, а кнопка «Оптимизация» освободит оперативку.

Создание файла очистки
Если вы хотите почувствовать себя классным компьютерщиком и нет желания устанавливать сторонние утилиты, то можете создать свой собственный скрипт, используя который получится почистить оперативную память.
Для начала, откройте Блокнот. Нажмите «Пуск» – «Все программы» – «Стандартные» – «Блокнот» .

Затем вставьте в него следующий текст:
MsgBox «Вы дейтвительно собираетесь почистить оперативную память?»,0,»Очищение ОЗУ»
FreeMem=Space(204800000)
Msgbox «Процесс очистки ОЗУ завершен успешно!»,0,»Очищение ОЗУ»
В строчке FreeMem нужно указать тот объем ОЗУ, которая установлена у вас на компьютере. Расчет значения выполняется так:
Объем памяти в гигабайтах*1024*100000
Например, для 2 ГБ пишем 204800000, 3 ГБ – 307200000, 4 ГБ – 409600000.

Если вы не знаете, какого объема установлены планки ОЗУ на компьютере, тогда можно это значение посмотреть. В десятке кликайте правой кнопкой по Пуску и выбирайте «Система» .

В Windows 7 нажмите кнопочку Пуск, а потом .


В открывшемся окне отобразятся все данные о системе. Посмотрите, что написано в поле «Установленная память» – это и есть нужное нам значение. Впишите значение в текст в Блокноте.

Кликните по вкладке «Файл» и выберите «Сохранить как» .

Выберите место на компьютере, в примере это рабочий стол. В поле «Имя файла» можете написать любое, главное в конце допишите расширение .vbs . В поле «Тип файла» из выпадающего списка выберите «Все файлы» . Потом нажимайте кнопку «Сохранить» .

Чтобы почистить память, просто кликните два раза мышкой по созданному файлу. Потом в открывшемся окошке кликните «ОК» .

Место на ОЗУ будет успешно освобождено.

Удаляем вирусы
Программы-вредители или попросту – вирусы, тоже занимают место в оперативной памяти. Чаще всего они добавляются в список автозагрузки. Поэтому имеет смысл проверить компьютер на вирусы установленным антивирусником и удалить все найденные вредоносные файлы.
Подробнее, как удалить вирусы с компьютера , прочтите в статье, перейдя по ссылке.

Освобождение места на жестком диске
Нехватка свободного пространства на жестком диске, тоже сказывается на оперативной памяти. Дело в том, что все неиспользуемые приложения из оперативной памяти загружаются в файл подкачки. И если на том разделе диска, где хранится файл подкачки свободного места недостаточно, то данный способ будет работать неэффективно. Так что очень важно освобождать место на разделах диска, которые есть у вас на компьютере, удаляя все ненужные файлы, программы, фото, музыку.
Поскольку файл подкачки по умолчанию хранится на системном диске, а называется он чаще всего С:, то можете прочесть статью: как освободить место на диске С:
Об авторе: Олег КаминскийВебмастер. Высшее образование по специальности "Защита информации".. Автор большинства статей и уроков компьютерной грамотности

Ухудшение скорости компьютера чаще всего связано с загруженностью оперативной памяти (ОП). Множество открытых программ и приложений существенно влияют на ее быстродействие.
Поэтому самый простой выход из сложившейся ситуации – уменьшить нагрузку на ПК, оптимизировав вычислительные процессы. При этом нет необходимости перегружать систему – существует несколько альтернативных действенных способов.
Закрытие не нужных программ
Степень эффективности функционирования ОП напрямую зависит от открытых приложений. Некоторые из них относятся к системным, которые нельзя деактивировать. В таком случае возникнет вероятность системной ошибки или еще большего ухудшения работоспособности компьютера. Потому следует придерживаться определенной методики, отличающейся в зависимости от типа активного программного обеспечения (ПО).
Лишние приложения
Если же оперативная память настолько перегружена, что зайти в программу невозможно (зависание) – необходимо выполнить следующие действия:

Однако при этом есть большая вероятность потери данных. Поэтому пользоваться подобной методикой рекомендуется только в самом крайнем случае. Лучше всего подождать некоторое время, чтобы программа перешла в нормальный режим работы, и корректно ее завершить.
Фоновые программы
Помимо видимых процессов во время включения и работы компьютера могут запускаться фоновые процессы. Они не видны на панели текущих задач, но могут существенно сказываться на загруженности ОП. Чтобы их закрыть, можно воспользоваться вышеописанным методом.
После активации диспетчера задач переходим в закладку процессы. Для наглядности можно сделать сортировку по значению память.
Активные компоненты будут располагаться по степени выделяемого объема ОП для их работы. Завершать определенные процессы можно только после полной уверенности, что их отсутствие не скажется на быстродействии и функционировании ПК. К таким задачам относятся системные, отвечающие за подключение сети и работу внешнего оборудования (принтеры, сканеры и т.д.).

Некоторые фоновые процессы могут отображаться на панели управления в правом нижнем углу. Определить название можно установив на его курсор мышки – в всплывающем окне отобразится название приложения. В большинстве случаев выйти из него можно нажав правую клавишу мышки и выбрать соответствующий пункт меню. Для некоторых антивирусных программ такая функция не существует. Сначала необходимо левой кнопкой мышки открыть ПО и уже из основного мены выполнить деактивацию.
Чистим автозагрузку
Для повышения комфорта пользователя существует функция автозагрузки. Во время запуска компьютера она инициирует выбранные приложения. Некоторые разработчики ПО конфигурируют установку таким образом, чтобы программы без ведома пользователя запускались автоматически. В особенности это касается фоновых процессов. Их удаление из автозагрузки можно сделать следующими способами.
Редактирование содержимого папки:
- на системном диске находим папку автозагрузки;
- она располагается по следующему пути: C:\ProgramData\Microsoft\Windows\StartMenu\Programs\Startup;
- в ней находятся ярлыки ПО, загружаемого одновременно с операционной системой. Для очистки автозагрузки достаточно удалить лишний ярлык.
Утилита Msconfig:

Однако такой способ не позволит освободить ОП – для этого необходимо перезагрузить компьютер.
Перезапуск Windows Explorer
Explorer – это интегрированный в операционную систему файловый менеджер. Существует возможность его перезагрузки без закрытия других операций.
Диспетчер задач:
- комбинацией клавиш Alt+Ctrl+Del открывается утилиту;
- в закладке «Процессы» находим имя образа explorer.exe. Нажав на кнопку «Завершить» процесс деактивируем задачу.
Когда это произойдет – пропадет панель задач и кнопка «Пуск». Не нужно опасаться – другие приложения останутся активными.
Для повторного запуска:

Командный файл:
- на рабочем столе с помощью Блокнота создается стандартный файл, который первоначально имеет расширение.txt;
- открыв его, прописываем следующие строки: taskkill /f /im explorer.exe, start explorer.exe
- после сохранения переименовываем его: «перезапуск explorer.bat».
Важно проследить изменение расширения и пиктограммы. Последняя должна отображаться в виде шестеренки. Перезагрузка explorer выполнится после нажатия по иконке файла. Системе потребует некоторое время – поэтому не нужно пытаться делать повторную инициализацию. В противном случае запустится несколько проводников, что приведет к обратному результату – снижению свободного объема оперативной памяти.
Видео: чистим память
Как очистить оперативную память не перезагружая компьютер
Одним из эффективных способов является ручная настройка параметров реестра Windows.
Она позволит быстро очистить оперативную память и повысить скорость компьютера. Однако сразу нужно предупредить, что установка некорректных значений может стать причиной уменьшения эффективности работы. Поэтому следует действовать строго по инструкции.
Командой Regedit
Для включения командной строки заходим кнопку Пуск и в папке Стандартные нажимаем Выполнить. В командной строке печатаем regedit, открывая меню реестра.
Затем можно выполнить следующие процедуры для увеличения объема свободной оперативной памяти:

Это одни из самых простых и безопасных способов улучшить параметры ОС. Однако за время работы в реестре скапливаются множественные ошибки, исправить которые можно только с помощью специальных утилит. Наиболее эффективными являются CCleaner и RegistryLife.
Удалением вирусов
Одной из причин понижения объема свободной ОП является наличие вирусов. Помимо прямого вреда ПО они своей деятельностью понижают работоспособность компьютера. Для их удаления вышеописанные способы не подходят – зачастую вирусы скрыты от стандартных механизмов обнаружения. Лучше всего использовать антивирусные утилиты – DrWeb, антивирус Касперского. Из условно-бесплатных можно выделить Avast.

В настоящее время в сети есть как платные, так и условно-бесплатные версии. При повышенной интенсивности работы лучше всего пользоваться первыми. После установки и первого запуска антивирус обычно проводит оперативную диагностику. Потом следует запустить полную проверку всех дисков, включая предстартовую, до загрузки Windows. При таком подходе вероятность обнаружения стороннего ПО велика.
Для эффективной работы антивируса нужно придерживаться следующих правил:
- установить в параметрах автоматическое обновление.
- в настройках указать полную проверку как минимум 1 раз в неделю и правильно выставить характеристики постоянного мониторинга.
Придерживаясь этих правил можно не только повысить объем свободной памяти на компе, но и обезопасить его функционирование, защитить важную информацию от возможного взлома.
Оптимизацией памяти
В настоящее время стали широко распространяться так называемые оптимизаторы памяти. Это платные или бесплатные утилиты, которые по заверениям разработчиков, правильно распределяют процессы по свободным секторам ОП.
На самом деле они имеют очень низкую эффективность. Лучше всего с этой задачей справляется встроенный менеджер. Для проверки этого утверждения в стандартном наборе Widows запускаем приложение Монитор ресурсов . Активировав несколько ПО можно наблюдать резкую нагрузку на ОП. Однако со временем ее уровень упадет до старого значения. При этом ПО не было закрыто.
Во время функционирования ПО происходит обращение к различным областям жесткого диска. Если он заполнен максимально – возрастает время выполнения операций.

Для решения этой проблемы можно поступить следующим образом:
- удалить лишние файлы с жесткого диска.
- выполнить его дефрагментацию, оптимизировал распределение места, занятого ПО. Это стандартная функция Windows. Ярлык для запуска находится в папке Стандартные, подпапке – Служебные. После включения утилиты для начала процесса нужно нажать кнопку Выполнить дефрагментацию.
Лучший способ оптимизации ОП – удаление ненужного ПО и минимальный объем автозагрузки. Также нужно постоянно проводить проверку антивирусом и выполнять чистку реестра. Это позволит максимально улучшить показатели компьютера.
Стабильность и продуктивность работы персонального компьютера зависит от его конфигурации. Немалая роль в этом отведена оперативной памяти. Она, ни много ни мало, определяет производительность компьютера, выступая своего рода посредником между центральным процессором и жёстким диском или другим носителем информации. Давайте разберёмся, как правильно почистить оперативную или физическую память на ПК с Windows.
Виды памяти компьютера
Компьютерная память - это система, включающая в себя различные запоминающие специальные устройства, взаимодействующие как между собой, так и с центральным процессором.
Физической оперативной памятью (RAM) называется энергозависимая часть системы, используемая для временного хранения считываемого с носителя программного кода и любых других входных или выходных данных, которые затем обрабатываются процессором. Её функции реализуются с помощью оперативного запоминающего устройства (ОЗУ) в виде технической планки с микросхемами, вставляемой в специальные парные гнёзда на материнской плате. Информация, накапливаемая в модулях ОЗУ, при выключении компьютера теряются. Поэтому такой тип памяти и получил название оперативной. Её объём на сегодняшний день исчисляется в гигабайтах. Обычно это планки от 2 ГБ и выше. Работа компьютера под управлением Windows 7 без установленных модулей ОЗУ, включаемых в общую логическую цепочку, невозможна.
 Установка планок оперативной памяти в предназначенные для неё слоты
Установка планок оперативной памяти в предназначенные для неё слоты
При нехватке оперативной памяти используется виртуальная, позволяющая автоматически перераспределять нагрузку, перемещая части выполняемых приложений в выделяемую для этих целей область на жёстком диске. Физическая постоянная память (ROM) служит для длительного хранения информации, которая сохраняется и при отключении питания компьютера. Весь массив информации при этом располагается на жёстком диске с установленной ОС Windows 7. Также данные могут храниться на любых других носителях (флеш-накопители, dvd-диски).
Существует ещё и видеопамять, встроенная непосредственно в видеокарту. С её помощью формируется изображение на экране монитора.
Проверка загруженности физической памяти (РАМ)
Повышенная нагрузка на оперативную память может вызвать замедление работы, а в некоторых случаях даже зависание компьютера. При возникновении нестабильности следует разобраться, на какие действующие процессы расходуются ресурсы. Воспользуйтесь стандартной комбинацией Ctrl+Shift+Esc для открытия «Диспетчера задач». В окне, открываемом через пункт меню «Процессы» видно, как и в каком объёме расходуется оперативка. А её общий расход в процентах отражается справа в самом низу открытого окна.
 Потребление оперативной памяти рабочими процессами в Windows 7
Потребление оперативной памяти рабочими процессами в Windows 7
На вкладке «Быстродействие» показана выделенная RAM (в соответствующих единицах) на работающие потоки и процессы, количество доступной, кэшированной, свободной памяти, хронологический график её использования, а также представлены данные ядра.
 На вкладке «Быстродействие» отображается детальная информация распределения оперативной памяти
На вкладке «Быстродействие» отображается детальная информация распределения оперативной памяти
Методика чистки RAM
Сокращение объёма потребляемой оперативной памяти во всех случаях повышенной нагрузки, приводящей к замедлению работы Windows 7 является эффективным способом устранения возникающих неполадок. Для этого следует выполнить ряд действий для очистки RAM и оптимизировать её работу.
Закрытие неиспользуемых программ
Все открытые приложения можно определить по иконкам, расположенным в самом низу «Рабочего стола». Ещё они показаны в «Диспетчере задач» на вкладке «Приложения». Для закрытия неиспользуемого в данный момент программного процесса необходимо снять задачу, предварительно отметив приложение мышкой. Этот метод в особенности актуален при зависании некоторых программ, к примеру, таких как Word или Excel. Но подобное закрытие приложений является аварийным и использовать его следует только в крайних случаях.
 Отключение зависших или неиспользуемых приложений для высвобождения оперативной памяти
Отключение зависших или неиспользуемых приложений для высвобождения оперативной памяти
Остановка фоновых процессов
Закрытие многих программ далеко не всегда приводит к их полной остановке. Многие фоновые процессы продолжают действовать. Особенно это относится к торрентам и подобному аналогичному софту. Зачастую такие приложения преднамеренно оставляют в оперативке работающие процессы даже после закрытия программы. Остановить их можно на вкладке «Процессы» в «Диспетчере задач». А на вкладке «Службы» есть возможность остановить запускаемые по умолчанию службы, которые не используются системой, но потребляют ресурсы. При этом будут деактивированы и связанные с ними фоновые процессы.
Следует учитывать, что после перезапуска системы все внесённые изменения будут потеряны. Чтобы этого не произошло, следует отключить неиспользуемые службы на соответствующей вкладке в разделе «Администрирование», открываемый через панель управления. Выберите тип запуска «Отключена» через контекстное меню.
 Выбор режима запуска службы
Выбор режима запуска службы
Таблица: разрешённые для отключения службы
Остановить, а затем и отключить службу возможно и через командную строку. Для её открытия введите комбинацию с клавиатуры Win+R и выполните команду cmd. Далее в командной строке пропишите и выполните net stop<имя запускаемой службы> или sc stop<имя запускаемой службы> и затем sc config<Имя выбранной службы>start=disabled.
 Остановка служб Windows 7 через командную строку
Остановка служб Windows 7 через командную строку
Оптимизация режима автозагрузки приложений
В конфигурации Windows 7 заложена полезная функция, позволяющая загружать программы в автоматическом режиме вместе с запуском системы. Многие приложения изначально настроены на использование автозагрузки. Но это необходимо не всегда, ведь каждая программа, запускаемая таким способом, забирает на себя часть ресурсов RAM. Введите с клавиатуры комбинацию Win+R и выполните команду msconfig. В открывшемся окне на вкладке «Автозагрузка» снимите отметки с тех приложений, которые нет необходимости запускать автоматически и сохраните настройки.
 Отключение автоматической загрузки неиспользуемых программ
Отключение автоматической загрузки неиспользуемых программ
В каких случаях Windows Explorer следует перезапустить
Часть ненужных процессов, накапливающихся в RAM при работающей системе, можно удалить, перезапустив Windows Explorer. Перейдите в «Диспетчере задач» на вкладку «Процессы» отметьте мышкой работающий explorer.exe и завершите процесс, нажав соответствующую кнопку.
 Завершение процесса explorer.exe, останавливающего Проводник Windows Explorer
Завершение процесса explorer.exe, останавливающего Проводник Windows Explorer
Теперь на вкладке «Приложения» вновь запустите Windows Explorer, добавив новую задачу explorer.exe.
 Создание новой задачи для запуска Windows Explorer
Создание новой задачи для запуска Windows Explorer
Можно, конечно, перезапустить Windows 7. В этом случае автоматически перезагрузится и Windows Explorer.
Внесение изменений через редактор реестра
Отключить автозапуск неиспользуемых приложений и тем самым очистить RAM можно с помощью редактора реестра. Удалите ярлыки ненужного софта в подразделах Run и RunOnce веток HKEY_CURRENT_USER и HKEY_LOCAL_MACHINE соответственно. Для открытия редактора реестра введите с клавиатуры комбинацию Win+R, после чего выполните команду regedit.
 Удаление ярлыков неиспользуемых программ из списка автозагрузки
Удаление ярлыков неиспользуемых программ из списка автозагрузки
Проверка системы на вирусы
Вредоносный код может очень сильно грузить оперативку. Проверка Windows 7 на вирусы и их своевременное удаление стабилизирует работу компьютера. Для поиска и удаления вредоносного кода можно использовать бесплатные утилиты:
 Для запуска антивирусного сканирования следует нажать кнопку «Начать проверку»
Для запуска антивирусного сканирования следует нажать кнопку «Начать проверку»
 Утилита быстро отыщет и удалит вирусы с вашего персонального компьютера
Утилита быстро отыщет и удалит вирусы с вашего персонального компьютера
 Запустите антивирусное сканирование нажатием кнопки начала проверки
Запустите антивирусное сканирование нажатием кнопки начала проверки
Как очистить жёсткий диск
Для высвобождения RAM можно использовать стандартный набор доступных в Windows 7 утилит, позволяющих удалить неиспользуемый софт и файлы, автономные страницы, полностью очистить «Корзину».
Выберите раздел жёсткого диска через пункт меню «Очистка диска», последовательно открыв «Пуск\Стандартные\Служебные», отметьте галочками все, что нужно будет удалить и нажмите кнопку «ОК».
 Выбор файлов, которые будут удалены при очистке жёсткого диска
Выбор файлов, которые будут удалены при очистке жёсткого диска
Таким же способом можно произвести очистку любого раздела жёсткого диска через его свойства (нужное окно открывается через контекстное меню), выбрав соответствующий пункт.
 Запуск очистки жёсткого диска через встроенный пункт меню
Запуск очистки жёсткого диска через встроенный пункт меню
Видео: главные причины загруженности оперативки
Как почистить оперативную память с помощью специальных программ
Для качественной очистки RAM используется различное стороннее программное обеспечение.
Вот некоторые из таких утилит:
 Отметьте галочками нужные пункты и запустите приложение на выполнение
Отметьте галочками нужные пункты и запустите приложение на выполнение
 Для запуска достаточно нажать кнопку «Оптимизировать» и программа сделает всё сама
Для запуска достаточно нажать кнопку «Оптимизировать» и программа сделает всё сама
 Выберите нужные пункты и запустите очистку оперативной памяти
Выберите нужные пункты и запустите очистку оперативной памяти
 Просто запустите утилиту и она автоматически будет очищать оперативную память через установленные промежутки времени
Просто запустите утилиту и она автоматически будет очищать оперативную память через установленные промежутки времени
 Процесс очистки оперативной памяти осуществляется в автоматическом режиме
Процесс очистки оперативной памяти осуществляется в автоматическом режиме
 При достижении максимального порога допустимой нагрузки следует сбросить текущие процессы и очистить системный кэш
При достижении максимального порога допустимой нагрузки следует сбросить текущие процессы и очистить системный кэш
 Запустите приложение и отметьте галочками нужные настройки. При необходимости выполните оптимизацию оперативной памяти вручную
Запустите приложение и отметьте галочками нужные настройки. При необходимости выполните оптимизацию оперативной памяти вручную
Как разгрузить: способы профилактики
Соблюдайте простые правила:
Очистка виртуальной памяти на компьютере или ноутбуке
Функционирование виртуальной памяти обеспечивает файл pagefile.sys, называемый файлом подкачки. Он обычно находится на системном логическом диске Windows 7. Для высвобождения виртуальной памяти, pagefile.sys необходимо вначале удалить, а затем вновь создать.
Вы заметили, что работа Windows стала медленнее и задаетесь вопросом, что могло повлиять на оперативную память системы? Ответ прост – со временем производительность каждого компьютера, даже самого нового, падает. Виноваты в этом многочисленные программы, оставляющие после себя ненужные данные, а также файлы из Интернета, засоряющие RAM. Существует много способов оптимизировать работу ПК и очистить память Windows 7. Рассмотрим основные из них.
Устранение проблем с производительностью
Начать очистку и исправления накопившихся на компьютере ошибок можно с помощью встроенной службы проверки Windows. Она проверяет все факторы, влияющие на быстродействие ПК, и предлагает пути решения возникающих проблем. Запустить данную службу можно следующим образом:

Очистить оперативную память от скопившегося «мусора» поможет программа CCleaner. Это бесплатная и очень полезная утилита, которая поможет справиться с этим процессом в считаные секунды. Для этого необходимо:

CCleaner автоматически проведет оптимизацию и избавит ПК от засоряющих его файлов.
Обратите внимание! При избавлении компьютера от замедляющих его работу элементов, CCleaner может удалить сохраненные для каждого браузера файлы «Cookie». Если вы не желаете, чтобы это произошло – просто уберите галочки в соответствующей опции под поисковиком.
Удаление неиспользуемых программ
Часто оперативная память бывает загружена из-за большого количества установленных программ и файлов, которые они производят при своей работе. Начнем с простого удаления всего неиспользуемого софта:
- заходим в «Пуск», «Панель управления» и затем «Удаление программ»;
- пролистываем список и выбираем те из них, которые не используются или вовсе не нужны;
- удаляем их в ручном режиме, что поможет освободить часть памяти.
Чистка автозапуска
Многие программы при установке прописываются в автозапуск Windows и начинают свою работу в фоновом режиме при старте компьютера. Именно они часто и являются причиной резкого падения быстродействия компьютера, загружая RAM ненужными процессами. Чтобы начать оптимизацию и определить то, какие из них находятся в автозагрузке, выполняем следующее:
- заходим в меню «Пуск», затем «Все программы»;
- находим папку «Автозагрузка» и просматриваем ее содержимое;
- оставляем в ней только самое необходимое, остальное можно удалить, освободив RAM от лишней нагрузки.
Попасть в меню очистки можно и другим способом:
Проверить и настроить автозагрузку поможет и описанный ранее CCleaner:

Особое внимание стоит уделять всевозможным апдейтерам, предназначенным для загрузки обновлений из Интернета.
Подобный софт, работающий в фоновом режиме, забирает часть ресурсов RAM и при этом может оставаться невидимым для пользователя.
На этом очистка закончена. Следует помнить, что засоряющие оперативную память файлы появляются на ПК буквально с каждой минутой его работы. По этой причине крайне рекомендуется проводить профилактические чистки RAM, не дожидаясь падения производительности системы.