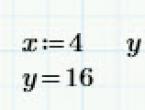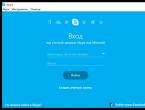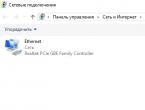Создать виртуальный диск для кэша браузеров. Ускоряем Firefox — перенос профиля и кэша на рамдиск
Можно удалить браузер и установить его заново – это как один из способов данного действия не опытного пользователя.
При этом пользователь браузером от Гугл потеряет большинство данных, которые не были привязанные к аккаунту и находились в кэш памяти диска.
Но в статье мы распишем последовательность действий, которые позволит даже не опытному пользователю компьютера перенести данные браузера на нужный диск.
Причины установки (переноса) браузера от Google
В основном к таким действиям прибегают в случае, если начались проблемы с работой и стабильностью компьютера, но есть и следующие менее значимые причины, при которых также стоит выполнить установку браузера на иной диск:
- Память диска, на котором установлен Гугл Хром заполнена, а второй диск имеет преимущественно большей объем свободного пространства;
- В целях оптимизации работы и сбережения памяти диска для других процессов и программ;
Данный перенос браузера Хром позволит продлить жизнь вашей оперативной памяти и SSD в целом и освободит место для корректной работы программы по отдельности так и в целом всего компьютера. Так что можете приступать к переносу браузера Хром от Гугл на другой диск согласно пунктам ниже.
Узнаем размер и местоположение кэша браузера от Гугл
Сперва узнаем, где точно храниться кэш Chrome и его размер дабы убедиться, что «корень всех зол» заключается именно в браузере, а не в другой программе, которая также способна тормозить скорость работы компьютера и зависание его процессов. Для этого следует найти в корне диска папку под название «Google Chrome». Это возможно выполнить через поисковик программ или просто следуя строке местоположения браузера от рабочего стола.
В Windows 7 Google Chrome находиться по умолчанию по такому адресу C:\Users\имя_вашего_профиля\AppData\Local\Google\Chrome\Cache. Но он может отличаться от вашего и по нему не стоит ориентироваться.
Изменяем ярлык – первый шаг
Если все-таки браузер Гугл занимает большой размер и его нужно перенести на другой диск, сперва изменим ярлык браузера:

Также рекомендуем новое пространство для кэша ограничить на размер кэша. Это можно сделать добавив через пробел данный параметр – «–disk-cache-size=314572810» (это ограничение на 300 мегабайт). Либо, если вообще не желаете иметь кэшовой памяти – установите значение «1».
Но открыв браузер и проверив папку, она не окажется папкой для сохранения кэша и родной папкой для Google Chrome. Это объясняется тем, что мы еще не исправили реестр пути.
Правим реестр для переноса браузера
Разумеется для того, чтобы наша новая папка под браузер Гугл Хром начала использовать то пространство как главное, необходимо изменить ее реестр. Делает этот ход следующим алгоритмом:

Если вы не поняли, какая будет итоговая команда, которую необходимо прописать в реестре, то вот пример: “C:\Users\имя_вашего_профиля\AppData\Local\Google\Chrome\Application\chrome.exe” –disk-cache-dir=”D:\ programm \Google Chrome” –disk-cache-size=314572810 — “%1″.
«–disk-cache-size=314572800» добавляется, если вы желаете ограничить объем кэшового пространства. Если это не нужно, то это будет выглядеть следующим образом: «C:\Users\имя_вашего_профиля \AppData\Local\Google\Chrome\Application\chrome.exe” –disk-cache-dir=”D:\ programm \Google Chrome”– “%1”.
Данные действия подойдут только для системы Windows 7, 8, 10. Для других оперативных систем используют другие способы установки Google Chrome на другой диск. Но другие ОС используются крайне редко и нет надобности рассказывать про все платформы в одной статье.
Как-то примерно год назад появился у меня компьютер, который можно было брать с собой на диван - ноутбук то есть. Ноутбук выбирался чисто для работы, одним из требований при выборе была неплохая производительность. Процессор Intel Core i3 показался достаточным по производительности.
Но, поначалу шустрый ноутбук все больше и больше начинал меня нервировать своей медлительностью. Не то чтобы он тупил, подвисал и тому подобное - нет, он просто равномерно медленно работал. Особенно это было хорошо заметно если поработаешь за «полноразмерным» компьютером с шустрым винчестером, а потом пересядешь за ноутбук. Виной тому был медленный винчестер ноутбука. Причем это проблема не конкретно моего ноутбука, это проблема всех ноутбуков, потому что в них стоят медленные винчестеры со скоростью вращения 5400 об/мин.
В один из дней это меня достало, и было решено купить SSD. Причем выбирался самый быстрый. Проанализировав занятое место на диске С: и финансы, было решено брать SSD объемом 64 GB. А учитывая что при маленьком объеме у большинства твердотельных накопителей скорость падает пропорционально с уменьшением емкости, круг выбираемых моделей быстро сузился. Выбор пал на Samsung 830.
Проблема с приводом сама по себе неизвестна. Иногда проблема разворачивается через некоторое время. В других случаях система перезагружается. Тем не менее, это обычно делается для того, чтобы переместить указанные каталоги в другой раздел на другом диске, чтобы повысить производительность. Если есть предупреждение о том, чтобы быть осторожным, прочитайте его и примите его. Эти шаги сделали трюк для меня. Надеюсь, что это тоже поможет кому-то.
Все браузеры предназначены для записи истории интернет-просмотра, файлов кэша и временных файлов по умолчанию. И это будет прямой способ для использования, чтобы вернуться туда, где они ушли в последний раз, когда они закрывают окно браузера. Продолжайте чтение, и вы найдете решения. После быстрого сканирования, глубокое сканирование автоматически начнет искать больше файлов .
Но как вставить SSD в ноутбук, в котором нет места под второй винчестер? Вариант с полной заменой HDD на SSD я сразу отмел. Быстрое «гугление» привело к тому, что есть все-таки способы - вместо ненужного нынче DVD поставить SSD. Я был уже не первый с такими вопросами, и быстро нашел что нужен некий переходник в который ложится винчестер и вставляется вместо привода. На ebay.com был найден нужный переходник. Назывался лот «Universal 9.5mm 2.5» SATA 2nd HDD Hard Driver Caddy For CD DVD Optical Bay". Стоил он чуть больше восьми долларов.
Перенос на другой жёсткий диск
Вам будет показано предупреждение, которое вы должны принять, и затем вы увидите длинный список предпочтений, отсортированных по алфавиту. Здесь показаны три основных типа переменных предпочтений: целые, логические и строковые переменные. Прежде чем вносить какие-либо изменения здесь, ознакомьтесь с информацией на предыдущей странице и, что важно, внимательно прочитайте все важные примечания, прежде чем пытаться настроить «О программе: Конфигурация».
Редактирование файла INI
Если установлено значение 0, текстовые запросы не чувствительны к регистру, если они установлены в 1, они чувствительны к регистру. Понижение будет закрывать окно быстрее, если оно неактивно. Значение по умолчанию - каждые 12 часов. Количество созданных резервных копий контролируется этим параметром; значение 0 отключает автоматическое резервное копирование закладок, а значение -1 удаляет ограничение на количество разрешенных резервных копий, что не рекомендуется. Значение по умолчанию равно 0, что означает, что сжатие отключено.
После почти месячного ожидания, свежекупленый SSD был вставлен в переходник, а переходник уже в ноутбук. Конечно крышка переходника не совсем как у родного привода, получилось не совсем незаметно, но достаточно терпимо.
На новенький винчестер была установлена новомодная Windows 8, всё летало и я был просто сказочно рад что ноутбук мой обрел практически вторую жизнь. Радости моей небыло предела до тех пор пока я не запустил программы мониторинга оставшейся жизни SSD. В частности, программа SSD Ready предрекала остаток жизни моему SSD в полгода. Это как-то совсем не радовало. Начал читать, и думать почему так.
Значение от 1 до 9 включает сжатие, при этом чем выше значение, тем больше сжатие данных, но может стать потенциально более медленным просмотром. Этот параметр определяет максимальное количество места, которое они могут занимать в автономном кеше. Их лучше всего разрешить для более быстрой идентификации сайта. Если установлено значение «Истина», будут отображаться заполнители изображений до тех пор, пока изображения на странице не будут полностью загружены. Оба параметра имеют значение по умолчанию 3, но вы можете повысить или уменьшить его по желанию.
Оказалось, все было просто - самой основной нагрузкой на винчестер стал… Google Chrome ! Никогда бы не подумал что монстр огромной корпорации будет так вредить моему винчестеру.
Хром постоянно что-то пишет в кеш. Практически беспрерывно. Вот сюда каждые 2 секунды
c:\Users\User\AppData\Local\Google\Chrome\User Data\Default\Cache\
Также еще есть папка куда пишется кеш онлайн-видео которое вы смотрите. Папка эта носит название Media Cache
А еще пишутся иконки, история и все такое. В итоге я пришел к выводу, что папка User Data просто постоянно изменяется, записывая-считывая файлы и убивая мой SSD.
Значение по умолчанию почти мгновенное, но оно может быть уменьшено до 0, чтобы сделать его мгновенным, или увеличено до более высокого значения, чтобы отложить его появление или эффективно отключить его. По умолчанию это история из 3 недавно закрытых окон , однако здесь вы можете изменить значение, чтобы увеличить или уменьшить количество удерживаемых. По умолчанию функция включена и автоматически восстанавливает последний сеанс после сбоя. отключите эту функцию, установив значение равным 0 или вы можете установить количество аварий, разрешенных до того, как функция автоматического восстановления сеанса начнет работать.
Быстрый анализ интернета дал ясно понять, что инженерам Хрома это абсолютно не доставляет неудобств, ибо настроек по этой части у хрома практически нет. Настройки принудительно можно применить, дописав к ярлыку параметр, и потом запускать Хром нужно обязательно через этот ярлык, иначе запустится без параметров. Такие же танцы с бубном и у огнелиса. А вот у Оперы все проще - задал в настройках без кеша, и всё.
Например, значение 3 разрешает три аварии в строке до того, как последний сеанс будет автоматически восстановлен. Значение 0 отображает только кнопку закрытия на активной вкладке; 1 показывает его на всех открытых вкладках; 2 приводит к тому, что никакие закрытые кнопки не отображаются вообще; и 3 отображает одну кнопку закрытия в конце панели вкладок. Если установлено значение «Истина», которое по умолчанию, ваша панель вкладок будет отображаться там, где раньше была панель заголовка. Значение по умолчанию - 140, и чем ниже значение, тем более вероятно, что кнопка закрытия появится на вкладке, но она также может скопировать часть текста в заголовке вкладки.
Было решено отключить этот проклятый кеш Хрома чтобы он вообще не писал ничего на диск. Добавляем к ярлыку запуска Google Chrome параметр "--disk-cache-size=1 --media-cache-size=1". И о чудо! Кеш не пишется, а браузер… не летает и довольно плохо работает. Особенно заметно когда открываешь хром с 30 открытыми вкладками , когда он все подгружает заново. Ну и совсем от записей мы тоже не избавились - что-то типа иконок и истории, все равно писалось на диск.
Значение по умолчанию - 20, и его можно поднимать или опускать, но на него также будет влиять объем видимого пространства на вашем рабочем столе. Значение по умолчанию - 12, но если вы обнаружите, что чрезмерное значение, вы можете снизить значение здесь. На следующей странице приводится алфавитный список полезных сведений о: Настройки конфигурации.
Добавление записи в надстройки
Это популярная музыкальная потоковая служба, которая доступна как бесплатный и премиальный сервис для большинства операционных систем . Служба использует кеш в хост-системе, которая может заполняться довольно быстро, в зависимости от того, насколько активно используется служба.
Вторым вариантом решения проблемы был перенос папки с настройками профиля хрома User Data на HDD. Это конечно бы решило все проблемы, но спрашивается зачем я покупал SSD?
Следующий вариант по-моему скромному мнению, решил все мои проблемы. Я решил использовать RAM Drive - т.е. держать все в оперативной памяти , и только лишь при выключении писать на винчестер. Учитывая что ноутбук у меня либо включен, либо в ждущем режиме, то писаться при выключении будет очень редко. Из понравившихся программ остановил выбор на Qsoft RAMDisk. Ставится как драйвер. В свойствах выбрал размер диска, файловую систему , куда писать при выключении. Под диск выделил 512 МБ (думаю разумный минимум 128 МБ).
Хотя это может и не быть проблемой для большинства пользователей, это может быть для некоторых, поскольку служба использует до 10% свободного дискового пространства основного жесткого диска для кэширования. Из-за этого он может расти. Если у вас 20 ГБ свободного места, кеш может занимать до 2 гигабайт, если у вас 200 ГБ свободного места, может потребоваться до 20 гигабайт и т.д.
Примечание. Если вы используете эту функцию, вы можете не очищать ее полностью. Чтобы изменить размер кеша, выполните следующие действия. У вас есть два варианта, когда дело доходит до размера кеша. Вы можете установить его динамически до 10% свободного места на диске или выбрать для него фиксированный максимальный размер. Для этого перейдите к опции «использовать не более» и используйте ползунок, чтобы установить фиксированный максимальный размер кеша. Этот размер может составлять от 1 до 100 гигабайт.
Можно было перенести просто папку кеша, можно было и добавить к ней папку Media Cache, но я решил полностью избавиться от всяческих записей, и перенести полносью всю папку User Data.
Можно было опять же указать в параметрах ярлыка --user-data-dir=«путь к рам-диску» для перенаправления хранения профиля, можно было прописать в реестре, но при запуске без ярлыка либо обновлении, все это не работало бы. Начал думать как бы так сделать чтобы ничего не меняя перенаправить. И тут я вспомнил про символические ссылки!
Кэш 1 гигабайт может хранить около 200 песен. Если в нем заканчивается место, наименее воспроизводимые песни будут автоматически удалены и заменены новыми треками. Вы можете использовать для этого одно и то же меню. Это может быть полезно, если на вашем основном жестком диске или разделе не хватает места. Просто переместите кеш на другой диск и все настроено.
Обратите внимание, что существующий кэш будет автоматически перемещен в новое место, чтобы вы не потеряли доступ к любым автономным трекам. Удаление кеша для освобождения дискового пространства - это еще одна вещь, которую вы можете рассмотреть, особенно если вы не сохраняете песни для прослушивания в автономном режиме .
Была скачана утилита Link Shell Extension, при помощи которой я фактически на месте папки User Data создал «ярлык», ссылку которая вела на мой рам-диск. Т.е. на диске ничего не лежало, заходя в папку User Data мы сразу же перенаправлялись на рам-диск. Причем в чем плюс такого решения - ни система, ни Хром никакого подвоха не видели.
Хром стал работать еще быстрее чем он был на SSD. Очень быстро. Я теперь наверное даже всем порекомендую хотя-бы кеш хрома вынести на небольшой рам-диск. Лично для меня загадка почему инженеры не придают внимания проблеме того что хром очень много и часто пишет. Надежность информации это хорошо, но не ценой же убийства винчестера!
Другие способы перемещения вашего профиля
Вы можете найти местоположение в настройках кэширования. Просто удалите все файлы и папки внутри хранилища.
- Откроется диалоговое окно «Обзор папки».
- Выберите папку, содержащую скопированную вами папку.
Создайте новый профиль и скопируйте его поверх него
Создайте новый профиль и перенесите старые данные
- Создайте новый профиль в нужном месте.
- Это создаст профиль по умолчанию.
В итоге проделанных манипуляций хром у меня летает, и пишет в оперативку все свои гадости. SSD счастлив и радует долгой оставшейся жизнью.
Для ускорения загрузки страниц браузер Google Chrome кэширует их содержимое: картинки, js-скрипты, css-стили. Все это накапливается на жестком диске и увеличивается в размерах до сотен мегабайт, если не больше. Поэтому мы уже рассматривали и. Полностью отключить кэширование в Хроме нельзя, Google предлагает вместо этого использовать режим инкогнито.
Вы можете использовать эту страницу для отправки файлов кому-либо. Когда другой человек нажмет на ссылку, передача начнется. Сохраняйте страницу браузера, пока файл не будет перенесен. Новая функциональность позволяет сделать это еще проще. После того, как пользователь находится в вашем списке контактов, вы можете отправить им уведомление, нажав на его имя.
Другие варианты использования данной схемы
Устанавливаем RAMDisk и запускаем в одноименной папке меню Пуск RAMDisk Configuration Utility . Выбираем расширенный режим (View - Advanced )
В главном окне Settings в строке Disk Size задаем нужный размер виртуального диска : здесь важно найти золотую середину, не нужно указывать 100 Мб или 2 Гб. Здесь же выбираем файловую систему FAT32 Partition и тип Windows Boot Sector . Нажимаем кнопку Start RAMDisk и ждем окончания запуска.
Приемник получит обычный почтовый файл. Файл будет начать играть до завершения загрузки, но это лучшее, что файл не сохраняется на жестком диске, так что вам не придется беспокоиться об этом, просто играть в вашем браузере. Что такое опция «загрузить в облако»?
В том случае, если эмитент не хочет держать браузер открытым, мы предлагаем загрузить файл на наш сервер. Таким образом, эмитент может загрузить файл и закрыть браузер. После этого пользователь получателя сможет загрузить файл с нашего сервера. Как работают контакты?
После того, как два пользователя обменяют файл, они появятся в списке контактов каждого из них. Чтобы это произошло, пользователи должны зарегистрироваться. Итак, что мы будем делать, это дать вам несколько советов или «советов», чтобы каждый из них применял те, которые вы считаете подходящими при их использовании.

После этого переходим на вкладку Load/Save и ставим галки для Load Disk Image at Startup и Save Disk Image at Shutdowm . Это значит, что при выключении компьютера образ нашего созданного виртуального диска из оперативной памяти будет сохраняться на жестком диске, а при включении компьютера - загружаться обратно в ОЗУ без потери данных.
В верхнем меню выберите File и Save Settings для сохранения настроек. Затем остановите виртуальный диск кнопкой Stop RAMDisk и через несколько секунд запустите его вновь кнопкой Start RAMDisk , перезагрузив тем самым диск.

Половина работы сделана. Теперь нужно сообщить Хрому о его новом месте хранения кэша. Для этого некоторые советуют открыть Свойства ярлыка браузера и в строке Объект добавить через пробел --disk-cache-dir="H:\Cache" (здесь H:\Cache - созданный виртуальный диск в ОЗУ). Этот способ можно использовать, если вы, например, каждый раз запускаете браузер через ярлык на рабочем столе. Если программа открывается другим способом, например, автоматически при вставке в ноутбук 3G-модема, то exe"шник Хрома загрузится без указанных параметров для ярлыка.
Чтобы не ограничиваться полумерами и сделать все по-человечески, можно обмануть Хром, создав ссылку. Для этого нам понадобится бесплатная утилита Link Shell Extension (можно скачать с оф.страницы разработчиков).
Скачиваем, устанавливаем и запускаем Link Shell Extension, в утилите есть и русский язык. Само окно программы нам не требуется. То, что нужно, программа добавила в контекстное меню правой кнопки мыши.
Открываем Мой компьютер и переходив на созданный виртуальный диск, у нас он создался как Локальный диск H .

На данном диске создаем папку Cache и нажимаем на нее правой кнопкой мыши. В открывшемся контекстном меню выбираем Запомнить источник ссылки .
Затем идем в каталог:
c:\Users\ВАШЕ_ИМЯ_ПОЛЬЗОВАТЕЛЯ\AppData\Local\Google\Chrome\User Data\Default\
Так как папка AppData обычно скрытая, можно открыть Пуск - Выполнить
и вставить следующий путь для быстрого перехода:
%userprofile%\local settings\application data\google\chrome\user data\default\
Здесь при закрытом браузере удаляем папку Cache , затем делам клик правой кнопкой мыши и выбираем Поместить как - Символическую ссылку , вставляя тем самым ярлык. Таким образом, Хром будет обращаться к папке Cache по привычному для себя пути и не подозревать, что она на самом деле находится в оперативной памяти. При этом по-прежнему периодически необходимо производить, не допуская увеличения его объема больше размера виртуального диска в ОЗУ.
При желании, проделать тоже самое можно не только для папки кэша, а для всей папки User Data , в которую входит и Cache. Таким образом, в ОЗУ можно переместить все свои пользовательские данные, с которыми Хром работает: история, куки, данные расширений и т.д.
Пупсень и Вупсень 16 марта 2013 в 02:06Отучиваем Google Chrome убивать ресурс SSD винчестера
Предыстория
Как-то примерно год назад появился у меня компьютер, который можно было брать с собой на диван - ноутбук то есть. Ноутбук выбирался чисто для работы, одним из требований при выборе была неплохая производительность. Процессор Intel Core i3 показался достаточным по производительности.Но, поначалу шустрый ноутбук все больше и больше начинал меня нервировать своей медлительностью. Не то чтобы он тупил, подвисал и тому подобное - нет, он просто равномерно медленно работал. Особенно это было хорошо заметно если поработаешь за «полноразмерным» компьютером с шустрым винчестером, а потом пересядешь за ноутбук. Виной тому был медленный винчестер ноутбука. Причем это проблема не конкретно моего ноутбука, это проблема всех ноутбуков, потому что в них стоят медленные винчестеры со скоростью вращения 5400 об/мин.
В один из дней это меня достало, и было решено купить SSD. Причем выбирался самый быстрый. Проанализировав занятое место на диске С: и финансы, было решено брать SSD объемом 64 GB. А учитывая что при маленьком объеме у большинства твердотельных накопителей скорость падает пропорционально с уменьшением емкости, круг выбираемых моделей быстро сузился. Выбор пал на Samsung 830.
Но как вставить SSD в ноутбук, в котором нет места под второй винчестер? Вариант с полной заменой HDD на SSD я сразу отмел. Быстрое «гугление» привело к тому, что есть все-таки способы - вместо ненужного нынче DVD поставить SSD. Я был уже не первый с такими вопросами, и быстро нашел что нужен некий переходник в который ложится винчестер и вставляется вместо привода. На ebay.com был найден нужный переходник. Назывался лот «Universal 9.5mm 2.5» SATA 2nd HDD Hard Driver Caddy For CD DVD Optical Bay". Стоил он чуть больше восьми долларов.
После почти месячного ожидания, свежекупленый SSD был вставлен в переходник, а переходник уже в ноутбук. Конечно крышка переходника не совсем как у родного привода, получилось не совсем незаметно, но достаточно терпимо.
На новенький винчестер была установлена новомодная Windows 8, всё летало и я был просто сказочно рад что ноутбук мой обрел практически вторую жизнь. Радости моей небыло предела до тех пор пока я не запустил программы мониторинга оставшейся жизни SSD. В частности, программа SSD Ready предрекала остаток жизни моему SSD в полгода. Это как-то совсем не радовало. Начал читать, и думать почему так.
Оказалось, все было просто - самой основной нагрузкой на винчестер стал… Google Chrome! Никогда бы не подумал что монстр огромной корпорации будет так вредить моему винчестеру.
Хром постоянно что-то пишет в кеш. Практически беспрерывно. Вот сюда каждые 2 секунды
c:\Users\User\AppData\Local\Google\Chrome\User Data\Default\Cache\
Также еще есть папка куда пишется кеш онлайн-видео которое вы смотрите. Папка эта носит название Media Cache
А еще пишутся иконки, история и все такое. В итоге я пришел к выводу, что папка User Data просто постоянно изменяется, записывая-считывая файлы и убивая мой SSD.
Быстрый анализ интернета дал ясно понять, что инженерам Хрома это абсолютно не доставляет неудобств, ибо настроек по этой части у хрома практически нет. Настройки принудительно можно применить, дописав к ярлыку параметр, и потом запускать Хром нужно обязательно через этот ярлык, иначе запустится без параметров. Такие же танцы с бубном и у огнелиса. А вот у Оперы все проще - задал в настройках без кеша, и всё.
Было решено отключить этот проклятый кеш Хрома чтобы он вообще не писал ничего на диск. Добавляем к ярлыку запуска Google Chrome параметр "--disk-cache-size=1 --media-cache-size=1". И о чудо! Кеш не пишется, а браузер… не летает и довольно плохо работает. Особенно заметно когда открываешь хром с 30 открытыми вкладками, когда он все подгружает заново. Ну и совсем от записей мы тоже не избавились - что-то типа иконок и истории, все равно писалось на диск.
Вторым вариантом решения проблемы был перенос папки с настройками профиля хрома User Data на HDD. Это конечно бы решило все проблемы, но спрашивается зачем я покупал SSD?
Следующий вариант по-моему скромному мнению, решил все мои проблемы. Я решил использовать RAM Drive - т.е. держать все в оперативной памяти, и только лишь при выключении писать на винчестер. Учитывая что ноутбук у меня либо включен, либо в ждущем режиме, то писаться при выключении будет очень редко. Из понравившихся программ остановил выбор на Qsoft RAMDisk. Ставится как драйвер. В свойствах выбрал размер диска, файловую систему, куда писать при выключении. Под диск выделил 512 МБ (думаю разумный минимум 128 МБ).
Можно было перенести просто папку кеша, можно было и добавить к ней папку Media Cache, но я решил полностью избавиться от всяческих записей, и перенести полносью всю папку User Data.
Можно было опять же указать в параметрах ярлыка --user-data-dir=«путь к рам-диску» для перенаправления хранения профиля, можно было прописать в реестре, но при запуске без ярлыка либо обновлении, все это не работало бы. Начал думать как бы так сделать чтобы ничего не меняя перенаправить. И тут я вспомнил про символические ссылки!
Была скачана утилита Link Shell Extension, при помощи которой я фактически на месте папки User Data создал «ярлык», ссылку которая вела на мой рам-диск. Т.е. на диске ничего не лежало, заходя в папку User Data мы сразу же перенаправлялись на рам-диск. Причем в чем плюс такого решения - ни система, ни Хром никакого подвоха не видели.
Хром стал работать еще быстрее чем он был на SSD. Очень быстро. Я теперь наверное даже всем порекомендую хотя-бы кеш хрома вынести на небольшой рам-диск. Лично для меня загадка почему инженеры не придают внимания проблеме того что хром очень много и часто пишет. Надежность информации это хорошо, но не ценой же убийства винчестера!
В итоге проделанных манипуляций хром у меня летает, и пишет в оперативку все свои гадости. SSD счастлив и радует долгой оставшейся жизнью.
Для управления кэшем в хроме официально доступно всего несколько опции, причём они являются аргументами для запуска из командной строки (самый простой в реализации, но не самый удобный в использовании способ):
- --disk-cache-dir=<путь к папке> : местоположение кэша
- --disk-cache-size=<размер в байтах> : размер кэша
- --user-data-dir=<путь к папке> : папка всех пользовательских данных (профили, кэш, ...)
Собственно, всё что нужно - запускать Google Chrome с правильными параметрами. Всё нижесказанное в равной мере применимо и для Chromium .
Windows
В Windiws 7 хром по умолчанию хранит кэш где-то в районе C:\Users\username\AppData\Local\Google\Chrome\User Data\Default\Cache . (Для других ОС см. )
Для изменения метоположени кэша на постоянно , требуется выполнить следующие шаги:
Шаг 1. Изменяем ярлык
ПКМ по ярлыку ⇒ "Свойства" ⇒ вкладка "Ярлык"
- Создаём где-либо папку для будушего кэша.
Например, по адресу "D:\temp\Google_Chrome" - В поле "Объект"
, через пробел, добавляем полный путь к этой папке как параметр:
--disk-cache-dir="D:\temp\Google_Chrome"
Теперь по адресу "D:\temp\Google_Chrome" будет храниться кэш браузера Google Chrome . После перезапуска Chrome в ней появятся папочки Cache, Media Cache и т. д.
Чтобы ограничить размер кэша, например, в 300Мб, через пробел добавляем ещё один параметр:
Disk-cache-size=314572800
(300 * 1024 * 1024 = 314572800 байт)
Если хочется избавиться от кэша совсем - установите его размер в 1:)
Но : если хром - браузер по умолчанию, то при запуске из сторонних приложений, он по-прежнему будет запускаться с параметрами по умолчанию. Поэтому - переходим к шагу два.
Шаг 2. Правим реестр

Итоговая команда для запуска в реестре будет выглядеть как-то вроде "C:\Users\Martin\AppData\Local\Google\Chrome\Application\chrome.exe" --disk-cache-dir="D:\temp\Google_Chrome" --disk-cache-size=314572800 -- "%1" (для Win7).
Шаг 3. Альтернатива 1
Как вариант, можно не редактировать ярлыки/реестры, а просто поместить символическую ссылку на нужное место вместо старой папки кэша.
Шаг 3. Альтернатива 2
Так же, вместо редактирования параметров запуска, можно использовать Политики :
- Откройте редактор реестр.
- Перейдите по ключу HKEY_LOCAL_MACHINE\SOFTWARE\Policies\Chromium и
добавьте Dword
DiskCacheSize (ПКМ по Chromium ⇒ new
⇒ Dword (32-bit value)
).
Установите значение для размера кэша в байтах. - Для установки папки кэша, создайте String с именем DiskCacheDir и установите значение как полный путь к необходимой папке.
Linux
Всё аналогично ситуации с ярлыками Windows. Стоит поправить алиас для запуска хрома, чтобы он вызывался с необходимыми параметрами.
Интересный usecase - хранение кэша в оперативной памяти (tmpfs):
$ google-chrome --disk-cache-dir=/tmp/cache
Гляньте страничку arch linux про Chromium, чтобы узнать больше интересных вещей:)
Специально искал эту тему на Хабре, но нашел только рецепт уже готового портабельного Firefox.
Минусы его известны - он не официальный, следовательно обновляется с опозданиями, вплоть до пропуска некоторых промежуточных версий.
Поэтому решил написать о своем небольшом опыте. Сделано уже дома, на ноуте, на работе - работает отлично.
Задача стояла перенести сам ФФ и профайл на виртуальный диск, для максимально быстрой работы.
Опишу домашний вариант, как самый навороченный.
На машине (win 7) стоит виртуальный диск от DATARAM, размером 1 гб - как раз для таких целей - ускорять и частично шифровать.
Образ виртуального диска лежит на криптованном (true type) диске.
Раз в сутки, образ виртуального диска скидывается в бэкап. Также виртуальный диск сохраняется при выключении компа.
Самый первый вариант, который сделал еще год назад - это просто перенести папку с профайлом и папку с самим фаерфоксом на виртуальный диск, оставив на нем ntfs-линки. Решение за 5 секунд, но не привлекает тем, что при работе с файлами (например кэшем с кучей мелких картинок), все равно будет постоянно дергать жесткий диск, с которого начинается путь.
Ну и постоянно помнить про линки - тоже не есть хорошо.
Поэтому делаем максимально полный перенос:
Перенос исполняемой части:
При установке нового Firefox, все крайне легко - сразу ставим его на виртуальный диск.
При переносе - копируем папку "x:\Program Files (x86)\Mozilla Firefox\
" на наш виртуальный диск, и просто запускаем firefox.exe
с него. Он тут же предложит нам стать браузером по умолчанию. Говорим «Да» и правим ярлыки вызова, где они у нас есть (рабочий стол, панель быстрого запуска, др..).
Проходим по реестру и правим путь в нескольких местах. Мне показалось, что большинство ключей относится к устаревшим версиям, и самое необходимое само обновилось, когда мы переназначили браузер по умолчанию, но все же рекомендую реестр проверить - искать можно прямо полный путь "x:\Program Files (x86)\Mozilla Firefox
".
Старую папку переименуйте, например в «Mozilla Firefox.old», когда эксперимент закончится успешно - ее можно будет удалить.
Теперь перенос профайла
В этой папке («x:\Documents and Settings\Application Data\Mozilla\Firefox») лежит profiles.ini
, в котором описаны какие профайлы есть, и где они расположены. Перенести сам profiles.ini, чтобы при запуске FF ничего, кроме виртуального диска не дергалось не удалось:(. Но в ярлыке запуска можно указать firefox.exe -Profile (спасибо tofik)
После правки, profiles.ini выглядит следующим образом:
StartWithLastProfile=1 // запускать с последним запущенным профайлом(1), или открывать окно диспетчера профайлов (0)// профайл0, профайл1, профайлxxx
Name=USER // имя профайла
IsRelative=0 // путь к профайлу относительный или абсолютный. Ставим 0
Path=V:\Profiles\Mozilla\user // указываем наш путь к профайлу
Default=1 // этот профайл будет вызываться по умолчанию
Сам профайл лежит в %APPDATA%\Mozilla\Firefox\Profiles , собственно его копируем на наш виртуальный диск, а папку %APPDATA%\Mozilla переименовываем в %APPDATA%\Mozilla.old . Позже ее удалим совсем.
Тестируем
Запускается практически мгновенно, до этого все же на десктопе запускался секунды 3-5.
Весь кеш хранится на виртуальном диске, соответственно hdd(sdd) не дергаются в процессе серфинга - для тех, кому не нужен прирост скорости, но жаль SDD, тоже можно взять на заметку.
Dataram у меня настроен на скидывание бэкапа образа раз в сутки - для меня более чем достаточно.
В процессе переезда нашел кучу устаревших профайлов, то ли от старых версий мозиллы, то ли еще что, хотя я крайне аккуратно отношусь к тому, что я ставлю на свои машины, и меня на какой-то момент смутило, что перенесенный профайл по размеру был гораздо меньше тех, которые уже давно не использовались, но вся необходимая инфа (вкладки, закладки, пароли, настройки) корректно перенеслась, следовательно вдобавок еще и почистил неиспользуемый мусор. Сейчас профайл занимает от силы мегабайт 50, плюс 50 мегабайт занимает сам FF , так что специально для серфинга, размер виртуального диска можно сделать гораздо меньше.
После теста, можно удалить папки.old.
Я какое-то время опасался глюков виртуального диска, поэтому у меня папки old провисели несколько месяцев, но ни разу не потребовались.
P.S. Кстати, таким же образом была перенесена Опера, но она почему-то продолжает открываться несколько секунд. С чем связано - не знаю.
P.P.S. «Портабельный» в теме специально указан в кавычках. потому что в процессе переноса пришлось залезть в реестр, и следовательно этот вариант не является чисто портабельным. Но если иметь ввиду только профайл - то не вопрос.