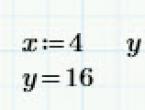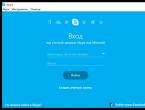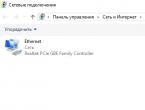Как настроить скайп на ноутбуке? Основные шаги по настройке. Настройка приложения Skype для общения Переходим к настройке Skype на ноутбуке
Skype – самая известная в мире программа для осуществления голосовых звонков, видеозвонков, а также передачи текстовых сообщений. Для того, чтобы программа работала корректно, предварительно необходимо выполнить настройку подключенного оборудования.
Настройка Skype и подключенного к компьютеру оборудования может выполняться как сразу после завершения установки Skype при первом запуске программы, так и уже в процессе эксплуатации. Оба способа в статье рассмотрим подробнее.
Настройка Skype при первом запуске
Итак, вы установили программу на компьютер и выполнили ее первый запуск. Чтобы продолжить, вам потребуется выполнить вход в Skype. Для этого можно использовать как учетную запись данного сервиса, так и ваш почтовый аккаунт Microsoft.

Следом система сообщит о том, что все почти готово к работе, но надо проверить работоспособность звука и видео, а также установить аватар. Щелкните по кнопке «Продолжить» для того, чтобы перейти к данному процессу.

Следом на экране отобразится окно, в котором проверяется работоспособность трех устройств: колонок, микрофона и веб-камеры.

В блоке «Колонки» вам необходимо убедиться, что выбрано нужное устройство звука. Например, если у вас на компьютере подключены и колонки, и наушники, проверьте, чтобы было выбрано нужное устройство вывода звука. Строкой ниже щелкните по кнопке «Проверить звук» , после чего Skype начнет воспроизведение мелодии вызова для того, чтобы вы смогли проверить работоспособность устройства и, при необходимости, настроить комфортную громкость.
Аналогично обстоят дела и с блоком «Микрофон» . Убедитесь, что у вас выбран нужный микрофон в качестве основного устройства, с которым будет работать Skype, а затем произнесите что-либо в микрофон: во-первых, на экране должна двигаться зеленая строка, а во-вторых, вы должны отчетливо слышать свой голос из колонок.
Заключительный в данном окне блок – «Видео» , и в нем производится настройка веб-камеры. Если на вашем компьютере используется не одна веб-камера, убедитесь, что у вас выбрана нужная, а ниже проверьте наличие изображения, которое должно фиксировать ваша камера.
Закончив настройку Skype в данном окне, щелкните по кнопке «Продолжить» .
Следом система перейдет к созданию аватара. В качестве аватара вы можете использовать как любое изображение, имеющееся на компьютере, так и сразу в окне настройки Skype сделать снимок на веб-камеру. Если вы хотите перейти к настройке аватара, щелкните по кнопке «Продолжить» . Если нет, выберите пункт «Отложить» , чтобы позже закончить задание аватара.

Настройка Skype в процесс работы с программой
Если вы уже используете Skype на компьютере, то вовсе не обязательно переустанавливать программу, чтобы перейти к настройке – к меню настройки оборудования можно перейти и через интерфейс программы. Для этого в верхней области окна Skype щелкните по кнопке «Инструменты» , а затем пройдите к пункту «Настройки» .

В левой области окна убедитесь, что у вас открыта вкладка «Основные» , в которой вам потребуется пройти к подвкладке «Настройка звука» . В данном разделе расположились инструменты для настройки микрофона и динамиков, в частности, у вас будет возможность выбрать подходящее устройство и настроить громкость работы каждого из устройств.

Пройдите в левой области окна к подвкладке «Настройка видео» . В данном разделе осуществляется настройка веб-камеры, а также задание нового аватара. При необходимости, установите нужный параметр приема и передачи видео с веб-камеры при звонке какого-либо контакта. Чтобы более детально отрегулировать работу вашей веб-камеры, щелкните по кнопке «Настройки веб-камеры» .

На экране отобразится миниатюрное окошко, в котором с помощью ползунков можно выполнить цветокорекцию изображения, фиксируемого вашей веб-камерой.

Если в этом же окне вы пройдете ко вкладке «Управление камерой» , на вашем экране отобразятся инструменты для настройки изображения веб-камеры: поворот, сдвиг, масштаб, фокус и т.д. Обратите внимание, что доступность некоторых пунктов будет зависеть от свойств вашей веб-камеры.

Безусловно, это далеко не все параметры Skype, доступные в меню «Настройки». В статье были рассмотрены лишь те, от которых зависит качество общения в программе. Изучайте все доступные настройки Skype для того, чтобы подстроить работу программы полностью под свои требования.
Как ни странно, но сегодня очень часто встречаешь людей, которые не только не знают, как правильно и полностью использовать возможности Skype , но и не представляют себе, как его можно настроить на своем компьютере. Это объясняется, прежде всего, тем, что постоянно добавляется новая плеяда пользователей компьютерами из каждого подрастающего поколения, даже не смотря на то, что понижается и сам возраст этих пользователей. А также тем, что сеть Интернет только сейчас стала доступной по цене для многих и начала охватывать все большие территории своим покрытием, тем самым подключая новых пользователей программного обеспечения, базирующегося на возможностях сети Интернет. Давайте рассмотрим настройку Skype на компьютере или ноутбуке.
Именно по этой причине, постоянно добавляющихся пользователей, вопрос установки и настройки Skype на компьютере остается актуальным.
Несмотря на то, что этот процесс на самом деле довольно прост, имеются некоторые правила, которые важно знать и соблюдать, последовательность действий, нарушения которых приведет либо к невозможности использования функционала программы, либо к ошибкам при ее применении.
Прежде чем начинать установку любого программного обеспечения, тем более такого, который напрямую взаимодействует с сетью Интернет, имеет смысл произвести предварительную очистку кэш компьютера. Это обеспечит отсутствие возможных сбоев при установке, проблем, которые могут возникнуть впоследствии. Как можно очистить кэш компьютера – тема, в большом объема отраженная на страницах Иентернета. Тема данной статьи – Skype и его настройки.
Скачать Skype для телефона для следующих моделей:
- Скачать Skype для Android телефона
- Скачать Skype для Iphone бесплатно
- Скачать Skype для Samsung бесплатно
- Скачать Skype для Windows Phone бесплатно
- Скачать Skype на Nokia бесплатно
Скайп – программа, которая просто необходима тем, кто желает иметь постоянное общение с друзьями и родственниками, находящимися в любой стране и имеющими такое же ПО. Именно в ней возможность переписываться в реальном времени, пересылать текстовые файлы, фотографии, видеофайлы, а также проводить видеосвязь – совершенно бесплатна. И это очень важно в свете постоянного роста цен на услуги телефонии, совершенной потери эффективности обычных почтовых пересылок и дорогой видеосвязи, не обеспеченной Skype.
Как легко настроить Скайп на компьютере
Несколько выводов, по которым данная программа требует наличия на каждом компьютере:
- Программа бесплатная, с бесплатным и простым способом установки/удаления.
- Связь со всеми нужными и близкими людьми всегда и везде.
- Обеспечивает возможность осуществления звонков на стационарные и мобильные телефоны, правда уже не бесплатно. Здесь требуется наличие финансов на счету. Но данное требование – только по желанию пользователя или по необходимости.
Для эффективной установки программы необходимо иметь некоторое представление о самой программе, ее возможностях. Учитывая все, что предоставляет наличие Skype или скайп (по-русски) , для эффективности его применения важно одно главное условие – бесплатная связь только в самой сети программы. По этой причине, каждый контрагент пользователя должен также установить эту программу у себя и произвести ее настройки в соответствии с указаниями в программе и личными желаниями.
Непосредственная установка программы начинается с регистрационных действий в Майкрософт, а затем уже в самой системе Скайп. Далее – установка программы на компьютере и ее настройки.
Процесс бесплатной установки Skype на компьютер
Перед установкой программы на компьютер требуется скачать ее бесплатно, перейдя по данной ссылке . Она приведет на официальный сайт разработчиков этого ПО, где нужно найти указатель о возможности «Загрузить бесплатно » данной программы. На этот указатель потребуется нажать. Сам по себе процесс загрузки не начнется.
Выберете нужную версию операционной системы Skype для компьютера :
- Скачать Skype для Linux скачать бесплатно
- Скачать Скайп для Mac Os бесплатно
- Скачать Скайп для Windows 7 бесплатно
- Скачать Скайп для Windows 8 / 8.1 бесплатно
- Скачать Скайп для Windows ХР бесплатно
- Скачать Скайп для планшета Андроид бесплатно
- Скачать Скайп на ноутбук бесплатно
Появится окно, где будет находиться кнопка «Сохранить файл» , которая также требует нажатия. Файл скачивается и наступает этап самой установки программы уже на компьютер пользователя. Активировав установочный файл, в появившемся окне на рабочем столе потребуется сделать выбор языка в имеющемся окне и нажать на кнопку «Продолжить» или «Я согласен – далее» . Процесс идет далее и приводит к необходимости выбора настроечных параметров.
Настройка самого Skype
Сам настроечный процесс не требует специальных знаний или присутствия специалиста. Для начала нужно найти в верхней части рабочего окна программы найти меню, в котором требуется раздел «Настройки ».
Открывается новое окно, где необходимо сделать выбор, установив галочки. Обычно выбирают – «Запустить Skype при запуске Windows» и «Показать аватары в списке контактов». Эти указания обеспечат автовключение скайпа при запуске компьютере и возможность видеть фотографии собеседников. На самом деле все это не обязательно и каждый пользователь может самостоятельно выбрать, что ему здесь активировать.
После указанных действий программой будет предложена возможность протестировать ее работу, совершение звонков. После загрузки в рабочем окне появится рабочий контакт сервиса программы «Echo/Sound Test Servise ». Нажав на него, нужно будет следом воспользоваться кнопкой, расположенной в левой части – «Позвонить». Настройка завершена.
Сегодня все, кто использует электронные системы с доступом в Интернет, обязательно пользуются программным обеспечением облегчающим связь между контрагентами, причем независимо от расстояния и совершенно бесплатно. Таким приложением является Skype , который уже более 12 лет присутствует в среде обеспечения наиболее доступной системы связи, позволяя совершенно бесплатно пересылать текстовые сообщения, фотографии и видеофайлы. Именно с его применением стали доступны и текстовое общение в реальном времени и голосовая связь, а сегодня – видеозвонки среди пользователей этой программы.
Переходим к настройке Skype на ноутбуке
Для использования всех возможностей этого программного обеспечения требуется наличие гаджета: компьютера, ноутбука, других приспособлений с возможностью доступа в Интернет. Но в каждом конкретном случае требуется установка этой программы с дальнейшей ее настройкой.
Для тех, кто использует ноутбук, проблем с установкой и настройкой нет. Программа доступна всем и в ней может разобраться даже школьник. И если ноутбук оснащен вебкамерой и микрофоном , то его обладатель может позволить себе совершать даже видеозвонки. Так что мнение, что скайп демонстрирует все свои возможности только на компьютере, а на ноутбуке его функциональность ограничена – в корне не верно. На самом деле все зависит от скорости интернета и характеристик оборудования. Даже при отсутствии вебкамеры и микрофона, можно прослушивать собеседника через систему звуковоспроизведения, отвечая ему в письменном виде.
Это приложение функционирует и как телефон, и в режиме видеофона. Важно, чтобы параметра Интернета позволяли производить видеосвязь. Для этого нужно, чтобы для телефонной связи интернет-траффик составлял не менее 56Кб/с, а для видео – 512Кб/с. Вопрос как настроить скайп на ноутбуке , возникающий у пользователей этого оборудования имеет очень простой ответ.
Бесплатная регистрация и установка Skype на ноутбук
При наличии Интернета, имеющего требуемые характеристики для работы программы, процесс установки и настройки скайпа очень прост. Интернет может быть, как подключенный к стационарной точке, оптоволоконного типа, так и мобильный – главное, чтобы возможности оператора и технические характеристика такого Интернета соответствовали требованиям. Во втором случае нужно проконсультироваться у своего провайдера о возможности использования Skype. Как зарегистрироваться в Скайпе вы можете узнать по ссылке.
Первым шагом является посещение официального сайта разработчика программы www.skype.com , где нужно по указателю о бесплатной загрузке скачать архив установочного файла на ноутбук, указав, для какой системы идет скачивание.



Скачанный файл раскрывается и производится установка программы посредством установочного элемента setup. После завершения установки нужно будет обязательно пройти быструю регистрацию, где нужно придумать себе пароль и логин. После ввода этих параметров произойдет вход в программу, где и имеются все необходимые элементы для совершения настройки.
После ввода пароля и логина будет открыто окошко, в котором имеется несколько полей, выбор которых (поставить галочку) позволит производить запуск скайпа автоматически, сразу после загрузки системы и дальнейшую визуализацию фотографий аватаров своих собеседников, если они их установили. Авто вход не потребует в дальнейшем постоянного ввода пароля, однако именно этот пункт увеличит нагрузку на всю систему ноутбука. Так что важно выбирать, что удобнее.
Настроить скайп бесплатно на ноутбуке бесплатно
Теперь можно программу перезапустить и приступить к основной части – настроить скайп бесплатно на ноутбуке. Первый вход сразу активирует проверку работы программы на всех режимах. Она предложит подсоединить гарнитуру, микрофон, вебкамеру. На самом деле, на этом этапе важно провести пока только проверку звука. Все остальные пункты – не трогать, сохранив их исходные данные. При отсутствии ответного звучания или не слышно голоса пользователя необходимо провести проверку подключения всех элементов. Видеокамера в рабочем режиме должна транслировать изображение прямо на экран ноутбука.



После этой проверки можно заняться установкой собственного аватара, если в этом есть необходимость. Сюда подойдет ужатая до требуемых параметров имеющаяся личная фотография или фото, которое можно сделать при помощи вебкамеры. Или вместо нее просто установить какое-то изображение, взятое из сети Интернет. Далее необходимо нажать кнопку – «Использовать скайп».

Дальнейшую настройку можно провести в любое удобное время. Для этого имеется в верхней рабочей панели окна программы раздел «Инструменты» , в котором выбирается пункт «Настройки» . Здесь уже каждый пользователь волен совмещать собственные желания с возможностями программы соответственно в области настроек. Здесь появляется окно, состоящее из нескольких пунктов, выбрать и настроить, которые предлагает сама программа.

Звук и его настройка в скайпе на ноутбуке
Ноутбук, обладающий встроенным микрофоном, позволяет из списка предложений выбрать дополнительный. Здесь имеется и выбор динамиков, кроме встроенных. При подключении наушников и их определении системой можно начать регулировку громкости.
Настройка видео в Skype
Раздел, посвященной с работой изображения в программе позволяет произвести регулировки яркости, контраста, четкости и многих видеопараметров «под себя». Допускает применение при видеозвонке установленного аватара, который и будет транслироваться собеседнику. Очень удобно, когда нет желания, чтобы он видел пользователя.

Основные пункты, которые встречаются в меню настроек:
- «Безопасность» – сортирует данные звонящих на желаемых и нет.
- «Оповещения» – позволяет установить уровень громкости вызова и выбрать сам сигнал оповещения, что кто-то пытается дозвониться или пришло сообщение.
- «Звонки» – позволяют переадресовать звонок на обычный телефон.
- «Чат и СМС» – раздел позволяющий менять оформление чата, переписки, организовывает рассылку смс на телефоны.
- «Дополнительные настройки» – работа с установкой новых портов, указание на совершение автоматических обновлений и многое другое.
Как установить Skype на компьютер? Хотите бесплатно установить Skype для Windows? Сегодня речь пойдет о самом популярном приложение для видео звонков, а именно: Skype (скайп) и как его подключить?
И так для осуществления видео звонков нам нужен девайс с которого Мы их будем делать, подключение к сети интернет и программа Скайп.
Скачать Skype можно на его официальном сайте https://www.skype.com/ru/ выбрав ссылку «загрузить скайп».
Далее Вам предложат сделать выбор для которого именно устройства Вы хотите скачать данную программу на сегодняшний день Майкрософт предлагает Skype для персональных компьютеров, смартфонов, планшетов, xbox, умных часов, телевизоров.

В зависимости от гаджета Вам предложат или сохранить файл инсталляции, или установление Skype начнется автоматически.

В случае с персональным компьютером мы запускаем сохраненный установочный файл, выбираем место куда установим программу. Далее следуя инструкциям устанавливаем сам Skype (Cкайп).
Проверяем Наши камерe, микрофон и динамики настроены ли они правильно. И регистрируем нового пользователя используя подсказки мастера, и вводя соответствующие личные данные.

Вот и все Skype (Скайп) готов для использования, приятных Вам видео звонков и общения с близкими и коллегами.
Количество копий программы для общения в реальном времени Skype стремительно приближается к числу пользователей интернета. Общение по Скайпу с друзьями, родственниками, бизнес-партнерами с глазу на глаз или целой конференцией стало делом обыденным. А все, что для этого нужно, - подключение к интернету и, собственно, сама программа.
С тем, как установить Скайп на компьютер с ОС Windows, разберемся чуть ниже. Предварительно же следует сказать, что лучше всего, если программным обеспечением вашего компьютера займется специалист.
Подготовка к установке Скайпа под Windows
Если вы окончательно решили самостоятельно поставить Скайп на компьютер себе или на ноутбук товарищу, первое, в чем следует убедиться, имеете ли вы права администратора. И в любом случае начинать установку следует с поиска и загрузки установочного файла.
Если вы не являетесь администратором или пользователем с правами администратора, вам не удастся установить ПО на ваш компьютер.
Еще один подготовительный момент состоит в том, что для корректной работы программы в голосовом и, особенно, в видеорежиме вашему компьютеру или ноутбуку нужно отвечать хотя бы минимальным техническим и системным требованиям. Перед тем как подключить Скайп последней версии, нужно выполнить следующие требования:
версия Windows не ниже XP3 (поддерживаются как 32-, так и 64-разрядные);
скоростное широкополосное подключение к интернету (GPRS годится только для передачи сообщений), со скоростью отдачи 128 кбит/с и приема 512 кбит/с;
процессор с тактовой частотой 1 ГГц;
динамики, микрофон (гарнитура), веб-камера.
Загружать установочный файл Skype безопаснее с официального сайта. Если вы загрузили его с какого-то «левого» ресурса, не удивляйтесь, когда установка, настройка или подключение Скайпа не работает. Поэтому переходим по ссылке, открываем страничку «Загрузка» и выбираем операционную систему, установленную на ваш ПК или ноутбук, т.е. Windows.
Нажимаем кнопку «Загрузить», выпадает форма на сохранение файла. Соглашаемся и сохраняем на диск в таком месте, где бы не пришлось его долго и упорно искать. Если автоматическая загрузка не работает, кликаем на ссылку «Повторите попытку». Находим сохраненный файл, он называется SkypeSetup.exe.
Как установить Скайп на ноутбук или компьютер?
Чтобы Skype устанавливался и в дальнейшем работал корректно, по умолчанию ему прописывается путь к папке Program Files на диске C. Но можно выбрать и другой логический диск, создав на нем папку с таким же именем.
Запускаем SkypeSetup.exe. В выпавшей форме выбираем язык (по умолчанию русский) и подтверждаем, что согласны с лицензионным соглашением, нажатием кнопки «согласен(-на) - продолжить». Некоторое время, зависящее от производительности компьютера, ждем, пока устанавливается Cкайп. Первый запуск Cкайпа не сработает, пока брандмауэр не получит ваше непосредственное разрешение запустить программу и выйти в интернет: в выпавшей форме нужно поставить галочку напротив нужной сети.
Процесс установки Skype на ваш компьютер совсем несложен и не займет у вас много времени
Ответ на вопрос, как установить Cкайп на ноутбук, очевиден, если на ваш ноутбук установлена ОС Windows, отвечающая системным требованиям Skype. Для других ОС, а также для компьютеров и ноутбуков Apple, не работает Скайп, если он предназначен для Windows.
Регистрируемся в Скайпе
При первом запуске программы видим форму входа с полями для логина и пароля, а также с предложением создать учетную запись (аккаунт). Если у вас нет учетной записи, смело переходите по ссылке «Зарегистрировать нового пользователя», потому как регистрация не будет стоить вам ни копейки. А если учетная запись уже есть, можно создать еще одну или несколько.
Если раньше вы не пользовались программой, то после установки Skype на ваш компьютер необходимо зарегистрировать нового пользователя
В общем, когда открывается страничка регистрации в Skype, вы можете либо создать аккаунт с «ноля», либо воспользоваться имеющимся аккаунтом в Microsoft или Facebook. Для полной регистрации необходимо ответить на все вопросы, отмеченные (*). В частности, указать реальный e-mail. При желании можете указать свои персональные данные: дату рождения, пол и прочее.
На указанную вами электронную почту приходит письмо от Skype со ссылкой на завершение регистрации. Переходите по ней и - вуаля! - регистрация завершена, вы вправе пользоваться Скайпом для общения по полной. Услуги «Звоните на обычные телефоны», «Звонок группе» и еще некоторые платные.
Настраиваем Скайп для общения
Как настроить Скайп на компьютере для взаимодействия с Windows, зависит от ваших предпочтений и количества пользователей. На окошке входа всегда можно поставить либо же снять галочки настроек «Автом. авторизация при запуске» и «Запускать Skype при вкл. компьютера».
Если компьютер/ноутбук используют несколько человек, оставьте поле автоматической авторизации пустым.
Чтобы общаться, нужно подключить хотя бы одного пользователя, кроме вас, и настроить Скайп для общения. Заходим в настройки программы, выбираем «Контакты», «Добавить новый контакт» и в окошке «Добавить контакт» вводим известный вам адрес электронной почты, номер телефона, Ф.И.О. или ник товарища, сослуживца или же кого бы то ни было, лишь бы он был зарегистрирован и указал хоть что-либо из вышеперечисленного. Отправляем ему свои контактные данные с приглашением и ждем ответа.
Время ожидания подтверждения контакта используем для настройки связи, аудио-видео и выбора аватарки. Подключить Скайп на ноутбуке проще: там оборудование встроено. Если же и на компьютере все необходимое подключено, программа автоматически определит требующиеся ей для работы устройства и предложит их проверить.
Вам остается только нажимать кнопки проверки звука, микрофона, камеры, чтобы в завершение работы мастера настройки согласиться «Использовать Skype». Если какое-либо оборудование не работает, читаем инструкцию, как подключить его корректно, и/или устанавливаем необходимые драйвера.
Как настроить Скайп на компьютере более тонко? Переходим на вкладку «Инструменты», открываем «Настройки» - и вперед по списку.
В общих настройках все понятно, и можно добавить информацию о себе, указать контакты или сменить аватар.
Как настроить звук? Во вкладке важно выбрать именно тот микрофон, который вы реально используете. Подключенные динамики должны звучать от клика левой кнопкой мыши по зеленой кнопке справа. Кроме того, на первом месте в списке контактов есть виртуальный помощник Echo.
Воспользуйтесь им, чтобы настроить звук в режиме реального обмена информацией между компьютерами.
Как настроить видео? Здесь можно сфотографировать себя для аватарки. И, конечно же, определиться, от кого принимать видео и кому показывать свое. Рекомендуемые установки: показывать и принимать видео только пользователям Скайпа из списка ваших контактов.
Skype Access.
Если собираетесь платить через Скайп за интернет, поставьте галочку активации этой функции.
Как настроить параметры безопасности? Решайте по своему усмотрению, от кого принимать звонки и чаты, кого подключать к видео. Также настройте работу браузера Skype на предмет принятия cookies, сохранения истории и прочее.
Как настроить чаты и SMS? Отключаем или подключаем смайлики, меняем вид и размер шрифта.
На вкладке «Дополнительно» можем выбрать, как подключить прокси-сервер, активировать и задать сочетания клавиш для управления Скайпом с клавиатуры.
Интерфейс настроек skype интуитивно понятен даже для начинающих пользователей компьютера
Решаем проблемы, начинающиеся с «не»
Что делать, если не устанавливается скайп на компьютер? Откройте панель управления Windows, вкладку «Учетные записи пользователей». Убедитесь, что у вас как у пользователя есть право устанавливать программное обеспечение. Допустим, с правами порядок, и файл SkypeSetup.exe не битый (в противном случае скачайте его еще раз). Возможны следующие причины сбоя и способы решения:
ваше оборудование не работает с последней версией программы. Ищем подходящую вашему оборудованию предыдущую версию и устанавливаем ее;
установку блокирует антивирус. Отключаем антивирусное ПО на время установки;
диск C переполнен, и его следует почистить, удалив разного рода мусор, как неиспользуемое ПО, установочные файлы в папке «Temp», кэшированные файлы мультимедиа ваших браузеров.
Не устанавливается Skype на ноутбук? Подключить Скайп на ноутбук, если он под Windows, можно таким же образом, как установить Скайп на компьютер.
Отключая антивирус даже на короткое время, вы оставляете свой компьютер не защищенным от вредоносных программ. Будьте с этим осторожны!
Если же ничего не помогло и установить Скайп на компьютер не удается ни в какую, нужно найти и поставить версию Portable. Она не устанавливается в систему, но работает с любого накопителя, вплоть до оптического диска (хоть это и не так удобно, как с диска 😀 или с флэшки).
ПО с пометкой Portable вы используете на свой страх и риск.
Что же делать, если вы все установили и настроили, а Скайп не работает совсем или частично: пропадает звук, изображение при видеосвязи дергается. Вполне возможно, что программа изначально установилась «криво», т. е. некорректно. Попробуйте удалить и поставить программу заново. Вопрос, как подключить Скайп к своему аккаунту, решается просто: достаточно ввести логин и пароль.
Итак, вы загрузили, поставили, настроили и разрешили все проблемы. Наслаждайтесь общением с любимыми, с родными, с друзьями, с партнерами и просто с интересными людьми из любой точки мира, где есть интернет и работает Скайп.
Многие пользователи нелестно отзываются о программных продуктах компании Майкрософт - той самой, которая создала операционные системы Windows, Скайп и пр. Иногда к работе приложений от Майкрософт действительно есть замечания.
Тем не менее, разработчики стремятся в максимальной степени упростить использование своих программ. Сделать так, чтобы те работали «из коробки»: установил и пользуйся, без необходимости производить различные дополнительные настройки. В большинстве случаев это удается, хотя есть и исключения. К примеру, не только не запрещается, но даже приветствуется. Именно об этом пойдет речь в нашей статье.
С программой Скайп, представляющей своеобразный вариант видеотелефона, знакомы все. Одни о ней просто слышали, а другие же активно используют. Имея подключение к Интернету, веб-камеру, звуковоспроизводящую систему и микрофон, можно полноценно общаться с далекими собеседниками, причем совершенно бесплатно. С каждой последующей версией программы работоспособность становится все лучше. Например, вполне достаточно скачать дистрибутив, инсталлировать приложение, зарегистрироваться в системе и… все.

Однако при возникновении каких-либо сбоев может потребоваться настройка Скайпа. Например, веб-мастерам, использующим знаменитый пакет разработчика Денвер, хорошо известно предупреждение, отображаемое при его установке, в котором говорится о возможных конфликтах со Скайпом. Разумеется, в запущенном состоянии. Даже приводятся рекомендации, как должна быть выполнена настройка Скайпа. В данном случае имеет место конфликт задействованных портов, который, к счастью, исправляется за несколько кликов мышкой.
Настройка Скайпа заключается, прежде всего, в корректировке аудио и видео. Так как существует огромное количество моделей веб-камер и микрофонов, различающихся своими характеристиками, разработчики предусмотрели возможность внесения в программу самим пользователем необходимых изменений. К примеру, процессор некоторых камер позволяет изменять яркость изображения, контрастность, включать подсветку и пр. Хотя по умолчанию все работает, для использования особых возможностей оборудования необходима настройка веб-камеры в Скайпе.

Для этого после запуска программы необходимо в верхней строке меню выбрать пункт «Инструменты» и проследовать в «Настройки». Здесь все разнесено по разделам, поэтому сложностей с поиском нужного пункта обычно не возникает. После нажатия на ссылку «Настройки видео» появляется окно, где можно выбрать режим видеотрансляции: всем собеседникам или только избранным, включать ли передачу картинки при каждом звонке. А вот кнопка «Настройки веб-камеры» открывает окно, в котором можно внести изменения в работу (доступно не для всех моделей).
Настройка звука в Скайпе находится в этом же разделе. Название пункта говорит само за себя, поэтому ошибиться невозможно. Здесь можно указать желаемое устройство записи (микрофон) и воспроизведения (колонки). Галочки автоматической настройки рекомендуется оставить - это позволяет использовать адаптивный механизм подстройки.
Иногда из-за конфликта с другими программами (об одной из них мы уже упоминали). Это решается в разделе настроек «Дополнительно». Здесь следует нажать ссылку «Соединения» и прописать любой другой номер порта или поставить галочку напротив альтернативного варианта.