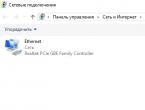Почему я не запустить стим. Что делать если не запускается стим
Steam – это одна из лучших игровых платформ на сегодняшний день! Но увы, и с ней, как с любой другой программой, бывают проблемы.
Искать причину в железе тут не нужно, так как для стима системные требования очень уж маленькие. Навряд ли ваш компьютер не потянет его, так как Steam запустится даже на слабеньком ПК. Иногда причиной того, что он не запускается, служит обновления самого клиента. Бывает, что после выхода какого-то обновления самого клиента – он перестает работать. В таком случае нужно ждать следующее обновления, так как причиной «глюков» могут быть косяки разработчиков. Они в основном очень быстро исправляют свои ошибки.
Но что же делать, если никаких обновлений не выходило, но стим не запустился?
Первое что нужно сделать, это проверить работающие процессы. Иногда при запуске сам процесс запускается, но потом идет сбой и сам процесс запускается не полностью. Все что нам нужно – это закрыть данный процесс и перезапустить программу. Для этого используем диспетчер задач, который вызывается сочетанием клавиш ctrl+alt+delete. Далее заходим в процессы и ищем процесс, который имеет в своем названии «Steam» и закрываем их.
Если же это не помогло, то возможно, вы установили стим в русскую папку или же по пути к Steam присутствуют русские буквы. Запомните: устанавливайте программы так, чтобы по пути к ним не было русских букв! Бывают случаи, когда ничего с вышеупомянутого не помогает. Тогда поступаем следующим образом: - заходим в папку с установленным стимом и удаляем два файла: tier0_s64.dll и tier0_s.dll. Во многих случаях этого будет достаточно для удачного запуска. - если не помогло, то пробуем удалить все из папки Steam, кроме файла Steam.exe. После этого нажимаем на данный файл и у вас стим начнет автоматически скачивать все не достающиеся для его работы файлы. Но бывают и такие случаи, когда ничего с вышеперечисленного не помогает. Тогда нужно переустановить вашу программу Steam. Для правильной переустановки сначала удалите ваш старый клиент, уберите все хвосты за ним. После этого скачайте и установите новый клиент Steam с официального сайта.
If (!is_single(97) and !is_single(89) and !is_single(85) and !is_single(188) and !is_single(191)) { ?>
Что делать если ничего не помогло?
Вам необходимо проделать определенную работу над вашей системой. Предлагаем сделать вам это в два этапа.
1. Обновление драйверов с Driver Booster 3 . Это действительно крутой софт который часто помогает! Обновление старых драйверов на новые, это очень важный момент. Возможно вы думаете, что Windows сам дает вам знать о наличии новых обновлений.
Да, иногда он показывает оповещения, но в основном только на наличие обновлений Windows или иногда еще для видеокарты. Но кроме этого, есть еще множество драйверов которые необходимо регулярно обновлять.
2. Ремонт ПК с Reimage Repair . Запустите эту программу, чтобы проанализировать вашу систему на ошибки (а они будут 100%). Затем вам будет предложено вылечить их, как по отдельности, так и все сразу.
} ?>С проблемой отсутствия подключения к сети Steam сталкивался практически каждый активный пользователь. Решений у этой проблемы несколько.
Решение №1
В большинстве случаев ошибка «Не удалось подключиться к сети Steam» связана с тем, что сервера Valve упали из-за большого наплыва игроков. Просто подождите несколько минут и повторно попробуйте запускать клиент. Важно отметить, что перед повторным запуском обязательно выйдите из приложения в Диспетчере задач - Процессы/Steam Client Service.
Не лишним будет проверить свое подключение к сети. Зайдите в браузер, попробуйте открыть свой профиль через официальный сайт Стим. При маленькой скорости интернета (через мобильный телефон или при плохом соединении) также возможно появление данной ошибки. Чтобы как можно быстрее избежать проблемы, запускайте игры не с ярлыка на рабочем столе, а из библиотеки. То есть сначала запустите клиент, а уже затем игру.
Решение №2
Убедитесь, что процессу подключения Стим к сети не препятствует антивирус или встроенный брандмауэр. Поставьте галочки напротив Steam, чтобы разрешить программе доступ к частным и общедоступным сетям.
На некоторых антивирусах вам нужно дополнительно добавлять Стим в раздел разрешенных программ или удалять его из списка заблокированных.
Решение №3
Некоторые игроки отмечают, что подобная проблема происходит после перехода от одного провайдера к другому. Если у вас все случилось именно так, то просто удалите старое сетевое подключение из сетевых адаптеров.

Для этого зайдите в Панель управления и выберите раздел «Управления сетями». Теперь нажмите на «Изменение параметров адаптера» и удалите все интернет-соединения, которые больше не используете.
Решение №4
Данное решение рекомендует сама Valve. Чтобы устранить проблему, нажмите на ярлык Стима правой кнопкой мыши и зайдите в его свойства. Перейдите во вкладку «Ярлык» и напротив поля «Объект» в соответствующее поле впишите следующее -tcp, а затем нажмите OK.

Чтобы включить автоматический ввод логина и пароля при запуске клиента, после -tcp введите - -login ВАШ_ЛОГИН -password ВАШ_ПАРОЛЬ. Теперь программа должна запускаться нормально, а вам необязательно каждый раз вводить свои данные. Попробуйте запустить клиент несколько раз - он может заработать не сразу.
Решение №5
Если ничего из вышеописанного вам не помогло, то попробуйте банально удалить файлы Steam.dll и ClientRegistry.blob из корневой папки программы. Можете попробовать почистить и другие файлы так, чтобы осталась только папка Bin и файл Steam.exe. После этого просто запускайте клиент и он сам все что нужно докачает и установит.
В любом случае если что-то пойдет не так, просто переустановите Steam, предварительно скопировав папку Steamapps в определенное место для сохранения своего прогресса и игр.
Видео

Всё понравилось? Расскажи друзьям!
Не для игр, и точка. Утверждение это кочует из форума в форум, и уже на протяжении долгих лет остается справедливым. Крохотная аудитория компьютеров из Калифорнии и их общее нейтральное отношение к играм привело к тому, что все, что связано со сложными 3D-играми и игровыми сервисами на их компьютерах, работает плохо. Даже самый простой и доступный игровой сервис - Steam, и тот часто награждает пользователей Mac ошибками, а темы с названием «не работает Steam на Mac» с завидной регулярностью выходят в топ тем на официальном форуме поддержки. Как бы все это грустно ни звучало, у проблемы все же есть решение, и если вас не пугает консоль, то самое время заставить Steam работать.
Как и с любым нерабочим приложением, первое, что стоит попробовать - удалить его и установиться заново, но этот путь подходит не всем.
Существует три основные проблемы, с которыми постоянно сталкиваются владельцы «яблочных» компьютеров:
- Поврежденные кэш-файлы и файлы регистрации.
- Ошибка в работе стандартного процесса - ipcserver.
- Неправильная настройка универсального доступа и настроек безопасности компьютера.
Все три проблемы устраняются легко и быстро, но если ни одно из решений не подойдет, придется обратиться за помощью в техподдержку для дальнейших инструкций.
Ошибка с файлом регистрации
Самая частая проблема , из-за которой не работает Steam на Mac - поломанный файл registry.vdf.
Чтобы исправить проблему, связанную с этим файлом, необходимо его удалить, чтобы программа загрузила его с нуля.
Так как файл загружается в системную папку , изначально он скрыт, поэтому начать стоит с включения отображения скрытых файлов в системе с помощью команды в терминале. Терминал можно найти в списке приложений в папке «Другие». В терминал нужно ввести команду - defaults write com.apple.Finder AppleShowAllFiles 1 && killall Finder.
После этого нужно открыть программу Finder, выбрать подменю «Настройки», открыть вкладку «Боковое меню» и поставить галочку напротив Macintosh HD - это ваш жесткий диск , на котором хранятся системные данные. Перейти в папку Macintosh HD - «Пользователи» - «Имя вашей учетной записи» - «Библиотеки». Далее необходимо найти и открыть (предварительно зажав клавишу Ctrl) папку Application Support - Steam и удалить оттуда файл registry.vdf. После перезагрузки Steam заново скачает этот файл.

Существует еще один файл с временными данными, вызывающий проблемы с запуском Steam - steam.sh. Проблема решается удалением названного файла. Он расположен в директории «Программы» - Steam - Contents - MacOS. После удаления сервис обновится и загрузит файл с нуля.
Если процедура вызывает сложности, можно обратиться за помощью к утилитам, отвечающим за очистку Mac от кэш-файлов, например - CleanMyMac, которая может в автоматическом режиме почистить данные Steam.
Процесс ipcserver
Еще одна причина, из-за которой не работает Steam - зависший процесс ipcserver, относящийся к Steam.

Чтобы исправить проблему, необходимо завершить этот процесс. Сделать это можно двумя способами:
- Первый - использование меню принудительного завершения программ. Для этого нужно нажать на логотип яблока в верхнем левом углу, выбрать это меню и завершить процесс Steam (иногда именно зависший процесс самого сервиса прерывает его работу).
- Второй - использование утилиты системного мониторинга. Утилита расположен в списке приложений в папке «Другие». В списке процессов нужно найти ipcserver и завершить его, нажав на крестик в верхнем левом углу.
Настройки конфиденциальности и универсального доступа
Steam, как и многие другие сложные программы, требует доступ к управлению компьютером. Ничего страшного в этом нет, и Valve можно доверять. Доступ используется для запуска Steam Overlay. Обычно доступ запрашивается уже на этапе первого запуска любой игры. Если этого не произошло, необходимо открыть системные настройки , выбрать подменю «Защита и безопасность», найти вкладку «Конфиденциальность», в ней открыть подпункт «Универсальный доступ» и поставить галочку напротив Steam.
О Стиме знают даже те, кто очень далек от компьютерных игр, что не удивительно, если учитывтаь популярность этого сервиса. Он разрабатывался для распространения игр Valve, однако сейчас в Стиме можно найти продукты от множества разработчиков. В данный момент на сервисе около 10 тысяч игр для различных платформ, а количество активных пользователей сервиса перевалило за 130 миллионов.
Стим это не только сервис, который позволяет покупать, скачивать и играть в игры, но и целое сообщество, которое позволяет игрокам общаться. Поэтому нет ничего удивительного, если он иногда не запускается. Все дело в том, что подобные масштабные сервисы требуют огромных вычислительных мощностей и быстрых каналов, которые иногда просто не выдерживают, поэтому он может не запускаться.
Почему не запускается Стим? Причины, что делать?
Сервис может не запускаться в том случае, если ваш ПК не соответствует системным требованиям, но они настолько низкие, что нужно иметь совсем древнее железо, что бы возникла эта проблема. Гораздо чаще сервис не запускается, если он просто перегружен. Это бывает в следующих случаях:
- Выходит новая игра , которую начинают качать миллионы игроков;
- Технические проблемы в дата-центрах, такое уже было из-за наводнения в США;
- Плановые профилактические мероприятия, которые обычно длятся не более часа и бывают редко.
Если Стим не запускается по этим причинам, то на форумах появляется много жалоб в стиле «почему, что делать?». Делать ничего не нужно, кроме как подождать. Подобное бывает редко, поэтому не стоит проклинать Valve, а просто спокойно подождать. Их специалисты работают круглосуточно, поэтому масштабный сбой, из-за которого не запускается Стим, точно не останется без внимания и будет устранен в кратчайшие сроки.
Теперь поговорим о других причинах, из-за которых не запускается Стим. Иногда бывает так, что он уже запущен, но значок отсутствует (просто глюк Windows). Нажмите Ctrl Alt Delete, выберите в диспетчере задач Steam и завершите процесс. После чего его можно будет запустить заново.
Вообще, если Стим не запускается по любой причине, всегда в первую очередь нужно пробовать его перезапустить, это решает проблему в 99 случаев из 100, а то и чаще. Ну или просто попробовать перезагрузить компьютер.
Если у вас выскакивает ошибка, которая начинается с «Runtime error..» и содержит непонятные коды (может быть как с самим Steam, так и с отдельными играми), то действовать нужно в зависимости от того, когда вы установили сервис. Если давно, то дело точно в вашем ПК. Можно попробовать:
- Перезагрузить компьютер;
- Переустановить сам Стим;
- Сделать восстановление системы на дату, когда он у вас работал.
Если вы его только установили и он не запускается, то нужно писать разработчикам с указанием ошибки. Либо попробовать поискать в поисковых системах , скорее всего, конкретный ответ будет.
Иногда бывает, что антивирус удаляет некоторые файлы Стима, после чего он теряет работоспособность. В этом случае его нужно удалять и устанавливать заново, хотя, должно запуститься автообновление, но это происходит не всегда. Мы советуем пользовать нормальными антивирусами, регулярно проверять компьютер, а также чистить Windows от мусора и ненужных программ . Подобные меры обеспечат стабильную работу не только Стима, но и любых других программ.
Если не запускается Стим, то возможных действий не так уж и много, перечислим их в том порядке, в котором их нужно предпринять:
- Просто подождать, особенно если подобное не только у вас;
- Перезапустить сам сервис;
- Перезагрузить компьютер;
- Полностью удалить Стим и скачать заново.
Как и многие другие программы Steam не лишен огрехов. Проблемы с загрузками страниц клиента, низкая скорость скачивания игры, невозможность купить игру при пиковых нагрузках на сервер – все это иногда происходит с известнейшей платформой для распространения игр. Одной из подобных проблем является невозможность в принципе зайти в Steam. В этом случае желательно знать, что именно нужно делать при разных ошибках. Это поможет сэкономить время, потраченное на решение проблемы.
Чтобы узнать, почему не открывается Стим и что делать в разных случаях – читайте данную статью.
Начнем с самых простых проблем которые решаются быстро, а затем перейдем к сложным, которые займут некоторое время для решения.
Возможно, процесс Стима просто завис при попытке закрыть программу. И теперь, когда вы пытаетесь зайти в Стим еще раз, висящий процесс не дает это сделать. В этом случае нужно удалить этот процесс через диспетчер задач. Делается это следующим образом. Откройте диспетчер задач сочетанием клавиш CTRL+ALT+DELETE.

Найдите процесс Steam и кликните по нему правой клавишей мыши. Затем необходимо выбрать пункт «Снять задачу».

В результате процесс Steam будет удален и вы сможете запустить и войти в свой Стим аккаунт. Если Стим не работает по другой причине, то попробуйте следующее решение.
Поврежденные файлы Steam
В Стиме есть ряд ключевых файлов, которые могут привести к тому, что программа не будет запускаться. Это происходит из-за того, что эти файлы имеют свойство «засоряться», что препятствует нормальной начальной настройке Steam после запуска.
Если Стим не включается, то можно попробовать удалить эти файлы. Программа автоматически создаст новые подобные файлы, поэтому можете не бояться потерять их. Вам нужны следующие файлы, которые находятся в папке Steam:
ClientRegistry.blob
Steam.dll
Попробуйте удалить данные файлы поочереди и после удаления каждого файла пробуйте запустить Steam.
Чтобы перейти в папку с файлами Стима кликните по ярлыку для запуска программы правой клавишей мыши и выберите пункт «Расположение файла». В результате откроется окно проводника с папкой, в которой хранятся файлы Steam необходимые для его функционирования.

Если дело было в этих файлах, то Стим должен запуститься после их удаления. Если причина проблемы в другом, то нужно попробовать следующий вариант.
Не получается войти в учетную запись
Если у вас не получается просто зайти в учетную запись , но при этом форма входа запускается, то стоит проверить интернет соединение на компьютере. Делается это через проверку значка подключения, расположенного в трее (внизу справа) на рабочем столе.
Здесь возможны следующие варианты. Если значок выглядит как на скриншоте, то интернет соединение должно работать нормально.
![]()
В этом случае убедитесь, что все в порядке. Для этого откройте пару сайтов в браузере и посмотрите, как они грузятся. Если все работает быстро и стабильно, значит проблема со Стимом не связана с вашим интернет-подключением.
Если же около значка подключения есть желтый треугольник, то это означает, что возникла проблема с интернетом. Проблема скорее всего связана с сетевым оборудованием компании, которая предоставляет вам доступ к интернету. Позвоните в службу поддержку своего интернет-провайдера и сообщите о проблеме.
Аналогичные меры стоит предпринять, если у вас нарисован красный крестик около значка подключения к интернету. Правда в этом случае проблема связана с оборванным проводом или сломанным сетевым адаптером на вашем компьютере. Можно попробовать вытащить провод, через который идет интернет-соединение, из гнезда сетевой карты или wi-fi роутера и вставить его обратно. Иногда это помогает. Если не помогло – звоните в службу поддержки.
Еще одной весомой причиной для возникновения проблем с подключением Steam может быть антивирус или фаервол (брандмауэр) Windows. Как первый, так и второй вариант могут блокировать доступ приложению Steam к интернету. Обычно у антивирусов есть список заблокированных программ. Посмотрите этот список. Если там есть Steam, то необходимо удалить его из этого списка. процедуры разблокировки не приводится, потому что данное действие зависит от интерфейса программы-антивируса. У каждой программы свой внешний вид.
Аналогичным образом дело обстоит с брандмауэром Windows. Здесь вам необходимо проверить наличие разрешения на работу с сетью у Steam. Для открытия брандмауэра кликните по иконке «Пуск» в левой нижней части экрана рабочего стола.

Выберите пункт «Параметры». Введите в строку поиска слово «Брандмауэр». Открой брандмауэр, нажав на найденный вариант с подзаголовком про разрешение взаимодействия приложений.

Будет отображен список приложений и их статус разрешения на использование интернет-соединения. Найдите Steam в этом списке.

Если в строке со Steam стоят галочки, то значит проблема с соединением в чем-то другом. Если галочек нет, то значит именно брандмауэр Windows стал причиной неполадок. Необходимо нажать кнопку изменения параметров и проставить галочки для разблокировки доступа Steam к интернету.
Попробуйте зайти в Steam после данных манипуляций. Если Стим все равно не запускается, то нужно предпринимать более решительные действия.
Переустановка Steam для решения проблемы с запуском
Попробуйте переустановить Steam.
Помните – удаление Steam приведет и к удалению всех установленных в нем игр.
Если вам нужно сохранить игры в Steam, то скопируйте папку с ними перед удалением программы. Для этого перейдите в папку со Стимом, как указано в примере выше. Вам нужна папка под названием «steamapps». Именно в ней хранятся все файлы установленных вами игр. В дальнейшем после того как вы установите Steam, вы сможете перекинуть эти игры в пустую папку свежеустановленного приложения и Steam автоматически распознает файлы с играми.

Удаление Steam происходит следующим образом. Откройте ярлык «Мой компьютер». Нажмите кнопку «Удалить или изменить программу».

В открывшемся списке программ найдите Steam и нажмите кнопку удаления.
![]()
Следуя простой инструкции, удалите приложение, подтверждая каждый этап удаления. Теперь вам нужно установить Steam. Из этого урока вы сможете узнать, как установить и настроить Steam.
Если это тоже не помогло, то остается только одно – обратиться в службу поддержки Steam. Это можно сделать, залогинившись в свою учетную запись через браузерный вариант Steam (через сайт). Затем вам нужно перейти в раздел техподдержки.

Выберите вашу проблему из предложенного списка, после чего опишите ее подробно в сообщении, которое будет отправлено работникам сервиса Steam.
Ответ обычно поступает в течение нескольких часов, но возможно придется подождать и подольше. Вы сможете просмотреть его на сайте Стима, также он будет продублирован на электронный почтовый ящик , который привязан к вашему аккаунту.
Эти советы должны помочь вам запустить Steam, когда он перестает включаться. Если вы знаете другие причины, по которым Steam может не запуститься, и пути избавления от проблемы – напишите об этом в комментариях.
Сервис Steam является одним из самых популярных среди геймеров. Каждый желающий может скачать самые разные игры. Многие из них бесплатные, хотя большинство публикуются за плату. Кроме того, Steam является настоящей социальной сетью для игроков. Однако, иногда у многих пользователей случаются проблемы, из-за которых они не могут зайти в Steam. В чем корни проблем, а также как их решить, мы рассмотрим в этой статье. Главным образом она будет посвящена ответу на вопрос - почему Стим не запускается?
Проблемы при запуске Steam
Итак, попробуем разобраться.
- Причиной, которую можно назвать основной, является несоответствие системных требований. Дело в том, что Steam, как и любое программное обеспечение , имеет свои требования. Пользователь, который решил воспользоваться приложением Steam для посещения этого сервиса, может иметь компьютер, который просто не удовлетворяет этим системным требованиям. Минимальные системные требования Steam таковы: 512 ОЗУ (оперативной памяти), процессор мощностью больше 1Ггц, операционная система не старее Windows XP.
- Другой причиной могут быть помехи в работе сервиса. Обычно причиной помех служит программа или несколько программ, которые носят вспомогательную роль при запуске приложения Steam. Обычно они носят названия Steam.exe, Steamwebhelper.exe . Найти их можно в диспетчере задач. Завершите все эти процессы и перезагрузите приложение.
- Также причина может крыться в сборе работы с корневыми файлами. Чтобы решить эту проблему, нужно зайти в "локальный диск С"=>"program files x86"=>"Steam". Выберите два файла tier0_s64.dll и tier0_s.dll и удалите их.
Также пользователи часто сталкиваются с ошибкой такого вида "Steam.exe (main exception): The registry is in use by another process, timeout expired". В этом случае вам нужно будет воспользоваться командной строкой.
Меня такой вариант конечно не устроил, хотелось поиграть в свободное время в CS, но не тут то было, Valve преподнесла сюрприз.
Возможные причины, почему не работает Steam
Думаю с такой картиной сталкивался практически каждый игрок, и причин почему Steam не загружается может быть достаточно много. Ниже напишу основные из них.
Если не грузится Стим и появляется окно с ошибкой подключения:
- Такое иногда случается по вине самого сервиса: могут быть технические работы на серверах Стима, либо какая-то авария, перегрузка, DDoS атака. Как правило такие проблемы устраняют достаточно быстро. А пока посмотрите киношку, сходите погулять, выкиньте мусор, займитесь делами в конце концов.
- Проверьте интернет соединение. Зачастую такая ошибка появляется когда отсутствует подключение к сети. Даже если сеть работает для профилактики позвоните вашему провайдеру и спросите у них про разрывы.
- Отключите брандмауэр и антивирус. Возможно стим попал каким-то образом в список блокируемых ресурсов.
- Попробуйте открыть оф. сайт стима и поискать решение проблемы на форуме, а так же почитать последние новости https://support.steampowered.com/. Если даже их сайт не грузится тогда точно проблемы в серверах.
- Бывает такое что процесс запускается, а оболочки Стима нет. Запустите диспетчер задач и посмотрите если там нужны процесс. Если да, то попробуйте перезагрузить компьютер и по новой запустить клиент, возможно это был временный глюк.
Если вообще не грузится клиент Steam:
- Может быть повреждены файлы клиента на компьютере. Скачайте установщик с и переустановите стим.
- Проблемы с конфигурацией системы. Возможно клиент стима имеет конфликты с вашей ОС или каким-то другим софтом. Если раньше Steam работал нормально, а после установки обновления\новой программы вдруг перестал работать, то причина наверняка в этом. Удалите программу\сделайте откат системы к прежней версии.
- Вирусы. Может случится и такое что клиент поврежден в результате заражения компьютера вирусом. Проведите полную проверку системы антивирусом и после очистки переустановите клиент Стима. Не забудьте сразу сменить после этого пароли.
- Не лишним будет проверить и файл host в который иногда трояны прописывают редиректы. Он находится по адресу Windows\System32\drivers\etc. Откройте host в текстовом редакторе и удалите все его содержимое, затем сохраните пустым.
Бывает и такое, что сам клиент Стима работает, а некоторые игры в нем не запускаются или не включается онлайн режим, например Dota 2 или CS. Это значит что скорей всего в данный момент идет обновление версии игры, просто немного подождите и повторите попытку.
Steam сегодня является самой распространенной платформой для игр из всех существующих в мире. Главной функцией данной утилиты является выполнение активации различных игр, представленных в магазине в достаточно широком ассортименте. Но при этом иногда случается такая ситуация, когда Стим не запускается, и многие не знают, как действовать в такой ситуации.
Многие говорят о системных требованиях , но на самом деле они настолько низкие, что запустить Steam можно на любом устройстве.
Что делать?
Если разбираться, почему Стим не запускается, то для начала стоит отметить, он у вас в принципе не работает или иногда включается, а иногда вы не можете его запустить. Если ваш случай второй, то в таком случае проблемы особой здесь нет, и скорее всего, заключается она в том, что после закрытия программы ее процесс до сих пор находится в запущенных. Для тех, кто не знает, что делать, если Стим не запускается в подобной ситуации, распишем краткую инструкцию:
В преимущественном большинстве случаев это помогает справиться с проблемой и позволяет сразу перезапустить программу снова. Если вы хотите провести быструю перезагрузку, и видите, что Steam не запускается, можете пользоваться данным методом.
Не стоит злоупотреблять данным методом и использовать его во время нормальной работы для быстрого закрытия, так как вы можете нарушить дальнейшую работу программы.
Если это не помогло, то в таком случае вам нужно будет удалить файлы tier0_s64.dll и tier0_s.dll, которые находятся в корневой папке данной программы. После их удаления на забудьте почистить Корзину, так как в противном случае их может все равно отображать в папке, а Стим будет пытаться их использовать.
Если вообще ни один из представленных выше способов вам не помог, то в таком случае вы можете попробовать просто переустановить программу и, вполне вероятно, это поможет вам запустить ее нормально без каких-либо лишних операций.
Сегодня мы рассмотрим с вами ситуацию, когда Steam не запускается. Дело все в том, что это довольно распространенная проблема, которая часто преследует многих пользователей. Давайте попытаемся узнать, в чем же может быть дело, а также как бороться с поставленной перед нами задачей. Иногда с подобными сбоями не может справиться даже продвинутый пользователь. Стоит поскорее приступить к разбору причин того,
Нет интернета
Итак, первый и довольно распространенный вариант развития событий - это банальное отсутствие интернета на компьютере. К примеру, если соединение приходится устанавливать вручную, а программа запускается автоматически. Это наиболее безобидный вариант.
Хуже дела обстоят тогда, когда на компьютере и вовсе отсутствует интернет. Тогда у вас Steam и другие игры, требующие наличия подключения к сети. Проверить, все ли в порядке, можно по специальному значку доступа во Кроме того, вы можете спокойно запустить браузер и попробовать посетить любую страницу. Не получилось? Значит, интернета нет.
В этой ситуации придется позвонить вашему провайдеру, а затем узнать, все ли в порядке. Может, у вас сбились а также произошла авария на станции. В случаях, когда все в полном порядке, а Steam не запускается, приходится искать другие варианты развития событий.

Обновления и технические работы
Что же, будем с вами продвигаться дальше. На самом деле, причин того, что Steam не запускается, очень и очень много. К примеру, если вы убедились, что с интернетом все в полном порядке, то, может быть, создатели проводят обновления или запланированные технические работы.
В этом случае, как правило, можно посмотреть новости на официальном сайте "Стима". Как правило, там сообщают заранее о проводимых профилактиках и приблизительном времени отсутствия соединения с программой. Наберитесь терпения и подождите до указанного срока. После него, как правило, все начинает снова работать.
К сожалению, от вашего желания в случае проведения технических работ и внедрения обновлений ничего не зависит. Займитесь чем-нибудь, чтобы скоротать время. Только после того как все манипуляции на главном сервере будут завершены, все заработает с прежней силой. Но и это не единственные случаи, при которых Steam не запускается. Есть и еще ряд довольно интересных вариантов. И сейчас мы познакомимся со всеми.
Взлом
Еще один очень неприятный вариант развития событий - это, собственно говоря, взлом вашего аккаунта. По этой причине вы не сможете пройти авторизацию в системе. А значит, "Стим" не запустится.

Взломы аккаунтов - сейчас вполне обыденное и часто встречающееся дело. Причиной этому может послужить использование кряков, взломщиков для игр, а также накрутки подарков в самой программе. Как видите, очень много опасных и соблазнительных моментов.
Если вы оказались жертвой взлома, то аккаунт можно попытаться вернуть. Для этого необходимо будет написать специальное письмо в техническую поддержку. В случае, если вам удастся доказать права на профиль, вам вернут к нему доступ. После этого лучше избегать использования нелицензионного контента и подозрительных программ.
В противном случае вам придется заводить себе новый профиль. После этого проверьте, как дела с работой "Стима". Все равно не запускается? Значит, причина кроется в чем-то другом. И сейчас мы попытаемся разобраться, в чем дело. Это не так уж и сложно, как может показаться на первый взгляд.
Сбой программы
У вас не запускается Steam? Что делать в данной ситуации? Естественно, если причины кроются вовсе не во взломе аккаунта, интернете и технических работах, то, может быть, у вас попросту произошел какой-то системный сбой в запускаемом приложении. Это распространенная проблема, которая устраняется довольно легко и просто. И сейчас мы узнаем, как именно.
Первый способ, который следует применить, - это простой перезапуск "Стима". Так, если Steam Mac OS не запускается (или на любой другой операционной системе), то достаточно просто полностью закрыть программу, а потом попытаться включить ее снова. Иногда данный вариант оказывается очень действенным и эффективным.

Второй вариант развития событий - это полная переустановка программы. Для этого вам необходимо будет полностью удалить клиент "Стима" при помощи панели управления, а потом установить его снова. Последнюю версию можно всегда скачать с официального сайта. Он, как правило, не поддается никаким техническим работам, что позволяет постоянно взаимодействовать пользователю с данным интернет-ресурсом. Теперь, когда вы все сделали, попробуйте запустить "Стим" и авторизоваться в нем. Получилось? Тогда можно радоваться. Все равно Steam не запускается? В этом случае придется искать причины в другом месте. Ведь их и так очень много.
Вирусы
Например, довольно распространенным вариантом развития событий, как правило, является наличие вирусов на компьютере. Именно они обычно не позволяют нам нормально работать с операционной системой.
Диагностировать наличие компьютерной заразы бывает очень и очень трудно. Особенно если вы решили не использовать антивирусные программы. В этом случае придется скачивать и устанавливать специализированные утилиты, которые помогают выявлять, отлавливать и удалять шпионы и трояны.
Разумеется, антивирус здесь является наиболее эффективным методом борьбы. Честно говоря, без него придется туго. В общем, если вы столкнулись с проблемой запуска "Стима", то есть смысл проверить операционную систему на наличие компьютерной заразы. Нашли что-то? Тогда просто вылечите все вредоносные файлы, а что не поддается лечению - сотрите. В антивирусах, кстати, для этого существует специальная кнопка.

Заключение
Вот мы и узнали с вами, по каким причинам может не запускаться "Стим", а также познакомились с возможными путями борьбы с проблемами. Как видите, все, за редким исключением (взлом), очень легко и просто устраняется.
В случаях, когда ничего не помогает, да еще и появляются неполадки с другими программами, лучше всего будет переустановить операционную систему. Так что будьте осторожны. Старайтесь исправить ситуацию до таких неприятных последствий.
Одной из самых популярных игровых интернет-площадок в мире считается Steam. Благодаря многочисленным полезным функциям и удобству в использовании, ним пользуется огромное количество поклонников онлайн игр. Поэтому, как только пользователь не может войти в систему, он задается вопросом: «Почему не работает Стим»? Причины могут быть самыми разными. Рассмотрим самые распространенные.
Почему не работает Стим
Прежде всего, нужно понимать, что для запуска Стима необходимы определенные параметры компьютера:
- Оперативная память не менее 512 мб;
- Процессор должен быть не слабее 1 ГГц;
- Операционная система, установленная на компьютере, должна быть не ниже Windows XP.
Если ваш ПК отвечает всем описанным требованиям, но сейчас не работает Стим, то необходимо искать и исправлять уже конкретную причину.

Зависание процесса
Иногда на этапе запуска происходит сбой программы и не заходит в Стим. Открыв диспетчер задач, вы можете видеть, что операционной системе не удается обработать поставленную задачу. В данном случае нужно отключить активный процесс. Сделать это можно так:
- Воспользовавшись комбинацией кнопок Ctrl+Alt+Delete, открываем диспетчер задач.
- В открывшемся списке находим активный Стим.
- Нажав правую кнопку мыши, отмечаем задачу, выбрав пункт «Завершить процесс». После этого можно попробовать открыть Стим еще раз.

Удаление файлов
Если вы удалили в диспетчере, что все задачи являются активными, но все равно не запускается Стим, попробуйте удалить несколько файлов, которые есть в корневом каталоге программы. Для этого:
- Открываем корневой каталог Стим - C:\Program Files\ папка Steam.
- Здесь находим файлы tier0_s.dll, а так же tier0_s64.dll. Как правило, они всегда будут находиться рядом.
- После того, как вы нашли эти файлы, их необходимо выделить и удалить.
После этого попробуйте запустить Стим. Вначале он начнет обновлять свои файлы, после чего, программа должна открыться.
Ошибка «Timeout expired»
Если при попытке запустить программу, вы видите ошибку «Timeout expired», воспользуйтесь следующим алгоритмом для ее устранения:
- Для начала необходимо открыть панель конфигурации. Чтобы это сделать воспользуйтесь сочетанием клавиш Win+R, где нужно ввести msconfig.
- Откроется вкладка «Общее», где необходимо отметить выборочный запуск и отключить отображение служб Microsoft.
- Открыв вкладку «Службы», убираем отметки возле всех пунктов.
- Нажимаем «Применить».
- Перезагружаем компьютер.
В большинстве случаев, этого оказывается достаточно, чтобы получилось войти в Стим.

Проблемы в реестре
Если перепробовав все рассмотренные способы, у вас все же не получилось запустить Стим, проверьте реестр системы, возможно именно там и заключается проблема. Чтобы справиться с ней:
- Откройте редактор реестра, воспользовавшись сочетанием клавиш Win+R, и введите команду regedit.
- Находим HKEY_CLASSES_ROOT, где необходимо удалить подраздел steam.
- Находим HKEY_CURRENT_USERS, где аналогичным образом, удаляем папку, которая называется Valve.
Желательно перед этой процедурой сделать себе резервную копию всего реестра, так как, если вы случайно допустите ошибку, то рискуете привести к сбою всей работы операционной системы вашего ПК.
Антивирусная программа
Существуют антивирусные программы, такие как Avast, на этапе установки Стима могут самостоятельно поместить его в карантин, а пользователю о таком перемещении не сообщить. Чтобы устранить данную проблемы, нужно файл steam.exe прописать, добавив, таким образом, в исключения. Чтобы сделать это:
- Открываем настройки антивирусной программы и находим вкладку безопасности.
- Находим категорию «Антивирус».
- В новом окне находим и выбираем «Исключение».
- Откроется еще одно окно, где следует найти «Обзор» и «Удалить». Нажав на «Обзор» вводим путь к нужному документу.

Проблемы с Интернетом
Иногда проблема с запуском Стима может крыться в доступе к Интернету. Программа не предъявляет строгих требований к скорости соединения и может работать даже, если она составляет, всего 56 кб/сек. Но, если у вас очень медленный Интернет , то на полную загрузку Стима может потребоваться до 10 минут. Решить такую проблему поможет только увеличение скорости соединения.
Steam - один из самых популярных сервисов и игровых площадок, которые существуют на данный момент в мире. «Стимом» пользуются наравне во всех странах земного шара. Главная функция этой программы - выполнение активации игр, которые в широком ассортименте представлены во внутреннем магазине. Как и с любой другой программой с ней могут возникнуть проблемы. Многих пользователей может волновать один вопрос - почему Steam перестал запускаться и что с этим можно сделать?
Для начала мы напомним, что у любого софта есть минимальные системные требования, необходимые для нормального функционирования. У Steam они совсем небольшие и возникнуть с ними проблемы могут, только если вы используете очень древний и очень слабый компьютер. В частности, у вас должно быть не меньше 512 ОЗУ (оперативной памяти), процессор мощностью больше 1Ггц (не путайте с Мгц), операционная система не старее windows XP.
Скорее всего, с этими требованиями у вас все в порядке, в чем же тогда дело?
Бывают ситуации, когда вы запустили Steam, процессор начала обрабатывать задачу, но по какой-то причине произошел сбой и программа не запустилась, оставаясь висеть в диспетчере задач. Смысла пытаться дальше запускать Стим нет, так как старая задача все еще выполняется и ее необходимо завершить. Для этого нажмите Ctrl+Alt+Delete и выберете пункт «Запустить диспетчер задач». В открывшемся окне вам нужно перейти на вкладку «Процессы» и найти все процессы, в имени которых есть слово «Steam». Обычно они носят название Steam.exe, Steamwebhelper.exe и иногда появляется процесс Steamerror.exe. По каждому из процессов нужно нажать правой кнопкой мыши и выбрать пункт «Завершить процесс». Подтверждаете действие и закрываете диспетчер. Теперь можете попробовать запустить программу еще раз.

Если это не помогло, то не теряйте надежды и продолжайте попытки «вылечить» свой софт. Действенным лекарством может стать удаление двух файлов в корневой папке с игрой. Зайдите в «Мой компьютер» - «Локальный диск С:» - «Program Files (x86)» - «Steam» (именно по такому адресу устанавливается программа в windows 7 по умолчанию, путь может различаться) и найдите там два файла - tier0_s64.dll и tier0_s.dll. Выделите их мышью и удалите. После опять можете пытаться запустить Стим.

При отрицательном результате потребуются более радикальные меры. Не выходя из указанной выше папки, удалите все внутренние папки кроме Steam. То же самое нужно проделать с остальными файлами, которые лежат по соседству, оставив только Steam.exe. Попытайтесь снова запустить программу. Не пугайтесь, если она начнет обновляться. Если и это не помогло, то полностью удалите программу, скачайте ее с официального сайта и установите заново.
Если во время запуска Steam у вас выдает ошибку с надписью « Steam.exe (main exception):The registry is in use by another process, timeout expired«, то вам помогут следующие действия: зайдите в панель автозагрузок операционной системы. Для этого нажмите Пуск - Выполнить. В появившемся окне введите фразу msconfig и нажмите Ок.
Во вкладке «Общие» поставьте галочку напротив пункта «Выборочный запуск» и снимите галку с подпункта «Загружать элементы автозагрузки». Затем перейдите во вкладку «Службы» и поставьте галку напротив пункта «Не отображать службы Майкрософт». Нажмите кнопку «Отключить все» - Применить - Ок. Перезагрузите компьютер и попробуйте еще раз запустить Steam. Если после перезагрузки появится окно с настройками системы просто закройте его.

FayTan.ru
Не запускается Steam на windows - Решение проблемы

Steam – это самый популярный сервис с играми. Данный сервер работает на основе программы стим, которая, так же как и другие программы, может выдавать ошибку. Самой частой проблемой может быть то, что клиент может не запускаться или зависать, это можно исправить, если удалить небольшое количество определенных файлов или просто перезапустить программу.
Решение проблем, по которым может не запускаться Steam

Вконтакте
Одноклассники
xodex.ru
Не запускается Стим. Что делать

Как и многие другие программы Steam не лишен огрехов. Проблемы с загрузками страниц клиента, низкая скорость скачивания игры, невозможность купить игру при пиковых нагрузках на сервер – все это иногда происходит с известнейшей платформой для распространения игр. Одной из подобных проблем является невозможность в принципе зайти в Steam. В этом случае желательно знать, что именно нужно делать при разных ошибках. Это поможет сэкономить время, потраченное на решение проблемы.
Чтобы узнать, почему не открывается Стим и что делать в разных случаях – читайте данную статью. Начнем с самых простых проблем которые решаются быстро, а затем перейдем к сложным, которые займут некоторое время для решения.
Процесс Steam завис
Возможно, процесс Стима просто завис при попытке закрыть программу. И теперь, когда вы пытаетесь зайти в Стим еще раз, висящий процесс не дает это сделать. В этом случае нужно удалить этот процесс через диспетчер задач. Делается это следующим образом. Откройте диспетчер задач сочетанием клавиш CTRL+ALT+DELETE.

Найдите процесс Steam и кликните по нему правой клавишей мыши. Затем необходимо выбрать пункт «Снять задачу».

В результате процесс Steam будет удален и вы сможете запустить и войти в свой Стим аккаунт. Если Стим не работает по другой причине, то попробуйте следующее решение.
Поврежденные файлы Steam
В Стиме есть ряд ключевых файлов, которые могут привести к тому, что программа не будет запускаться. Это происходит из-за того, что эти файлы имеют свойство «засоряться», что препятствует нормальной начальной настройке Steam после запуска.
Если Стим не включается, то можно попробовать удалить эти файлы. Программа автоматически создаст новые подобные файлы, поэтому можете не бояться потерять их. Вам нужны следующие файлы, которые находятся в папке Steam:
ClientRegistry.blob Steam.dll
Попробуйте удалить данные файлы поочереди и после удаления каждого файла пробуйте запустить Steam.
Чтобы перейти в папку с файлами Стима кликните по ярлыку для запуска программы правой клавишей мыши и выберите пункт «Расположение файла». В результате откроется окно проводника с папкой, в которой хранятся файлы Steam необходимые для его функционирования.
Если дело было в этих файлах, то Стим должен запуститься после их удаления. Если причина проблемы в другом, то нужно попробовать следующий вариант.
Не получается войти в учетную запись
Если у вас не получается просто зайти в учетную запись, но при этом форма входа запускается, то стоит проверить интернет соединение на компьютере. Делается это через проверку значка подключения, расположенного в трее (внизу справа) на рабочем столе.
Здесь возможны следующие варианты. Если значок выглядит как на скриншоте, то интернет соединение должно работать нормально.
В этом случае убедитесь, что все в порядке. Для этого откройте пару сайтов в браузере и посмотрите, как они грузятся. Если все работает быстро и стабильно, значит проблема со Стимом не связана с вашим интернет-подключением.
Если же около значка подключения есть желтый треугольник, то это означает, что возникла проблема с интернетом. Проблема скорее всего связана с сетевым оборудованием компании, которая предоставляет вам доступ к интернету. Позвоните в службу поддержку своего интернет-провайдера и сообщите о проблеме.
Аналогичные меры стоит предпринять, если у вас нарисован красный крестик около значка подключения к интернету. Правда в этом случае проблема связана с оборванным проводом или сломанным сетевым адаптером на вашем компьютере. Можно попробовать вытащить провод, через который идет интернет-соединение, из гнезда сетевой карты или wi-fi роутера и вставить его обратно. Иногда это помогает. Если не помогло – звоните в службу поддержки.
Еще одной весомой причиной для возникновения проблем с подключением Steam может быть антивирус или фаервол (брандмауэр) windows. Как первый, так и второй вариант могут блокировать доступ приложению Steam к интернету. Обычно у антивирусов есть список заблокированных программ. Посмотрите этот список. Если там есть Steam, то необходимо удалить его из этого списка. Подробное описание процедуры разблокировки не приводится, потому что данное действие зависит от интерфейса программы-антивируса. У каждой программы свой внешний вид.
Аналогичным образом дело обстоит с брандмауэром windows. Здесь вам необходимо проверить наличие разрешения на работу с сетью у Steam. Для открытия брандмауэра кликните по иконке «Пуск» в левой нижней части экрана рабочего стола.
Выберите пункт «Параметры». Введите в строку поиска слово «Брандмауэр». Открой брандмауэр, нажав на найденный вариант с подзаголовком про разрешение взаимодействия приложений.
Будет отображен список приложений и их статус разрешения на использование интернет-соединения. Найдите Steam в этом списке.
Если в строке со Steam стоят галочки, то значит проблема с соединением в чем-то другом. Если галочек нет, то значит именно брандмауэр windows стал причиной неполадок. Необходимо нажать кнопку изменения параметров и проставить галочки для разблокировки доступа Steam к интернету.
Попробуйте зайти в Steam после данных манипуляций. Если Стим все равно не запускается, то нужно предпринимать более решительные действия.
Переустановка Steam для решения проблемы с запуском
Попробуйте переустановить Steam.
Помните – удаление Steam приведет и к удалению всех установленных в нем игр.
Если вам нужно сохранить игры в Steam, то скопируйте папку с ними перед удалением программы. Для этого перейдите в папку со Стимом, как указано в примере выше. Вам нужна папка под названием «steamapps». Именно в ней хранятся все файлы установленных вами игр. В дальнейшем после того как вы установите Steam, вы сможете перекинуть эти игры в пустую папку свежеустановленного приложения и Steam автоматически распознает файлы с играми.

Удаление Steam происходит следующим образом. Откройте ярлык «Мой компьютер». Нажмите кнопку «Удалить или изменить программу».

В открывшемся списке программ найдите Steam и нажмите кнопку удаления.

Следуя простой инструкции, удалите приложение, подтверждая каждый этап удаления. Теперь вам нужно установить Steam. Из этого урока вы сможете узнать, как установить и настроить Steam. Если это тоже не помогло, то остается только одно – обратиться в службу поддержки Steam. Это можно сделать, залогинившись в свою учетную запись через браузерный вариант Steam (через сайт). Затем вам нужно перейти в раздел техподдержки.

Выберите вашу проблему из предложенного списка, после чего опишите ее подробно в сообщении, которое будет отправлено работникам сервиса Steam.
Ответ обычно поступает в течение нескольких часов, но возможно придется подождать и подольше. Вы сможете просмотреть его на сайте Стима, также он будет продублирован на электронный почтовый ящик, который привязан к вашему аккаунту.
Эти советы должны помочь вам запустить Steam, когда он перестает включаться. Если вы знаете другие причины, по которым Steam может не запуститься, и пути избавления от проблемы – напишите об этом в комментариях.
Мы рады, что смогли помочь Вам в решении проблемы.
Опрос: помогла ли вам эта статья?
Да Нетlumpics.ru
Почему не открывается Steam? Что предпринять?
Steam – популярная во всем мире игровая площадка, которая считается самым продвинутым сервисом, предоставляющим многие функции, среди которых:
- Служба активации видеоигр;
- Приобретение программ или игр;
- Своевременный сбор и обновление новостей, касающихся игровой индустрии.
Из-за удобства в использовании и большого набора полезных функций, Steam буквально вошел в жизнь каждого любителя видеоигр. Поэтому, если сервис перестает запускаться, у многих возникает вопрос, почему не работает Стим?
Перед тем как дать ответ на этот вопрос, необходимо помнить, что у Стима имеются минимальные системные требования. Следовательно, проблемы могут возникнуть только при запуске игровой площадки на очень слабых компьютерах. Основные требования таковы:
- Не меньше 512 мб оперативной памяти (ОЗУ);
- Мощность процессора не меньше 1 ГГц;
- ОС версии старше windows XP.
Если все технические запросы софта соблюдены, то можно переходить к поиску и решению проблем запуска.
Зависание процесса
Нередко при обработке процесса запуска программы случаются непредвиденные сбои, из-за которых не включается Стим. То есть задача остается «висеть» в диспетчере, при этом операционная система безуспешно пытается ее обработать. В этом случае нет смысла множество раз кликать на иконку игровой площадки, необходимо лишь выключить активный процесс.
Для этого при помощи клавиш Ctrl+Alt+Delete запускаем диспетчер системы и ищем активную задачу Стима:

Нажимаем правой кнопкой мыши на задачу и выбираем «Завершить процесс». Если в диспетчере имеется несколько одинаковых активных процедур, то можно выбрать «Завершить древо процессов».
Удаление файлов
В случае если завершение процессов в диспетчере задач не решило проблему, из-за которой Steam не запускается, то можно попробовать удалить часть файлов из корневой папки программы. Переходим по следующему пути: C:\Program Files\Steam, где C – диск, на который по умолчанию устанавливаются приложения.
Если на компьютере имеется папка Program Files (x86), то файлы Стима будут расположены именно в ней.
Перейдем к удалению. Нам необходимы 2 конкретных файлов, которые называются tier0_s64.dll и tier0_s.dll. При стандартной сортировке они расположены рядом друг с другом:

Выделяем указанные файлы и удаляем их. После этого пробуем запустить Steam. Сервис должен начать загружать обновления и как только процедура закончится, Стим загрузится.
Есть и более радикальный вариант, который подразумевает полное удаление всех файлов, кроме внутренней папки Steam и Steam.exe. Вновь запускаем сервис. Начнется его обновление, так как игровая площадка будет восстанавливать утраченные документы.
Ошибка «Timeout expired»
Полная версия ошибки выглядит следующим образом: «Steam.exe (main exception): The registry is in use by another process, timeout expired». Решить проблему можно следующим образом:
- Заходим в панель конфигурации системы. Для этого нажимаем Win+R и вводим команду msconfig;
- Во вкладке «Общие» галочкой отмечаем выборочный запуск. В подпункте отключаем отображение служб Microsoft;
- Переходим на панель «Служб» и отключаем их все;
- Применяем измененные параметры и перезагружаем персональный компьютер.

Это были общие причины, из-за которых не открывается сервис Стим. Теперь поговорим о частных случаях, которые имеют место быть, но встречаются гораздо реже.
Как и многие другие программы Steam не лишен огрехов. Проблемы с загрузками страниц клиента, низкая скорость скачивания игры, невозможность купить игру при пиковых нагрузках на сервер – все это иногда происходит с известнейшей платформой для распространения игр. Одной из подобных проблем является невозможность в принципе зайти в Steam. В этом случае желательно знать, что именно нужно делать при разных ошибках. Это поможет сэкономить время, потраченное на решение проблемы.
Чтобы узнать, почему не открывается Стим и что делать в разных случаях – читайте данную статью.
Начнем с самых простых проблем которые решаются быстро, а затем перейдем к сложным, которые займут некоторое время для решения.
Возможно, процесс Стима просто завис при попытке закрыть программу. И теперь, когда вы пытаетесь зайти в Стим еще раз, висящий процесс не дает это сделать. В этом случае нужно удалить этот процесс через диспетчер задач. Делается это следующим образом. Откройте диспетчер задач сочетанием клавиш CTRL+ALT+DELETE.

Найдите процесс Steam и кликните по нему правой клавишей мыши. Затем необходимо выбрать пункт «Снять задачу».

В результате процесс Steam будет удален и вы сможете запустить и войти в свой Стим аккаунт. Если Стим не работает по другой причине, то попробуйте следующее решение.
Поврежденные файлы Steam
В Стиме есть ряд ключевых файлов, которые могут привести к тому, что программа не будет запускаться. Это происходит из-за того, что эти файлы имеют свойство «засоряться», что препятствует нормальной начальной настройке Steam после запуска.
Если Стим не включается, то можно попробовать удалить эти файлы. Программа автоматически создаст новые подобные файлы, поэтому можете не бояться потерять их. Вам нужны следующие файлы, которые находятся в папке Steam:
ClientRegistry.blob
Steam.dll
Попробуйте удалить данные файлы поочереди и после удаления каждого файла пробуйте запустить Steam.
Чтобы перейти в папку с файлами Стима кликните по ярлыку для запуска программы правой клавишей мыши и выберите пункт «Расположение файла». В результате откроется окно проводника с папкой, в которой хранятся файлы Steam необходимые для его функционирования.

Если дело было в этих файлах, то Стим должен запуститься после их удаления. Если причина проблемы в другом, то нужно попробовать следующий вариант.
Не получается войти в учетную запись
Если у вас не получается просто зайти в учетную запись, но при этом форма входа запускается, то стоит проверить интернет соединение на компьютере. Делается это через проверку значка подключения, расположенного в трее (внизу справа) на рабочем столе.
Здесь возможны следующие варианты. Если значок выглядит как на скриншоте, то интернет соединение должно работать нормально.
![]()
В этом случае убедитесь, что все в порядке. Для этого откройте пару сайтов в браузере и посмотрите, как они грузятся. Если все работает быстро и стабильно, значит проблема со Стимом не связана с вашим интернет-подключением.
Если же около значка подключения есть желтый треугольник, то это означает, что возникла проблема с интернетом. Проблема скорее всего связана с сетевым оборудованием компании, которая предоставляет вам доступ к интернету. Позвоните в службу поддержку своего интернет-провайдера и сообщите о проблеме.
Аналогичные меры стоит предпринять, если у вас нарисован красный крестик около значка подключения к интернету. Правда в этом случае проблема связана с оборванным проводом или сломанным сетевым адаптером на вашем компьютере. Можно попробовать вытащить провод, через который идет интернет-соединение, из гнезда сетевой карты или wi-fi роутера и вставить его обратно. Иногда это помогает. Если не помогло – звоните в службу поддержки.
Еще одной весомой причиной для возникновения проблем с подключением Steam может быть антивирус или фаервол (брандмауэр) Windows. Как первый, так и второй вариант могут блокировать доступ приложению Steam к интернету. Обычно у антивирусов есть список заблокированных программ. Посмотрите этот список. Если там есть Steam, то необходимо удалить его из этого списка. Подробное описание процедуры разблокировки не приводится, потому что данное действие зависит от интерфейса программы-антивируса. У каждой программы свой внешний вид.
Аналогичным образом дело обстоит с брандмауэром Windows. Здесь вам необходимо проверить наличие разрешения на работу с сетью у Steam. Для открытия брандмауэра кликните по иконке «Пуск» в левой нижней части экрана рабочего стола.

Выберите пункт «Параметры». Введите в строку поиска слово «Брандмауэр». Открой брандмауэр, нажав на найденный вариант с подзаголовком про разрешение взаимодействия приложений.

Будет отображен список приложений и их статус разрешения на использование интернет-соединения. Найдите Steam в этом списке.

Если в строке со Steam стоят галочки, то значит проблема с соединением в чем-то другом. Если галочек нет, то значит именно брандмауэр Windows стал причиной неполадок. Необходимо нажать кнопку изменения параметров и проставить галочки для разблокировки доступа Steam к интернету.
Попробуйте зайти в Steam после данных манипуляций. Если Стим все равно не запускается, то нужно предпринимать более решительные действия.
Переустановка Steam для решения проблемы с запуском
Попробуйте переустановить Steam.
Помните – удаление Steam приведет и к удалению всех установленных в нем игр.
Если вам нужно сохранить игры в Steam, то скопируйте папку с ними перед удалением программы. Для этого перейдите в папку со Стимом, как указано в примере выше. Вам нужна папка под названием «steamapps». Именно в ней хранятся все файлы установленных вами игр. В дальнейшем после того как вы установите Steam, вы сможете перекинуть эти игры в пустую папку свежеустановленного приложения и Steam автоматически распознает файлы с играми.

Удаление Steam происходит следующим образом. Откройте ярлык «Мой компьютер». Нажмите кнопку «Удалить или изменить программу».

В открывшемся списке программ найдите Steam и нажмите кнопку удаления.

Следуя простой инструкции, удалите приложение, подтверждая каждый этап удаления. Теперь вам нужно установить Steam. Из этого урока вы сможете узнать, как установить и настроить Steam.
Если это тоже не помогло, то остается только одно – обратиться в службу поддержки Steam. Это можно сделать, залогинившись в свою учетную запись через браузерный вариант Steam (через сайт). Затем вам нужно перейти в раздел техподдержки.

Выберите вашу проблему из предложенного списка, после чего опишите ее подробно в сообщении, которое будет отправлено работникам сервиса Steam.
Ответ обычно поступает в течение нескольких часов, но возможно придется подождать и подольше. Вы сможете просмотреть его на сайте Стима, также он будет продублирован на электронный почтовый ящик, который привязан к вашему аккаунту.
Эти советы должны помочь вам запустить Steam, когда он перестает включаться. Если вы знаете другие причины, по которым Steam может не запуститься, и пути избавления от проблемы – напишите об этом в комментариях.
Стим – является мощной игровой платформой, которая объединяет миллионы геймеров и разработчиков приложений и видеоигр. С помощью данного сервиса возможно запускать многопользовательские игры, создавать сообщества и находить друзей. Необходимо отметить, что, как и любая другая платформа, Стим не лишен сбоев в работе или ошибок при запуске.
Разработчики могут упустить из виду некоторые проблемы, не устранив их в новом обновлении. Далее мы разберемся с ошибками в работе «steam client service» (служба, которая запускается при старте программы (ПО), отвечает за проверку обновлений, проверку профиля игрока при помощи VAC и т.д.), также изучим возможные проблемы при запуске и способы устранения неполадок.
Далее рассмотрим основные причины, по которым не открывается Стим при нажатии на ярлык на рабочем столе или пуске, или работает с ошибками. Ниже будут описаны основные пути решения для устранения неисправностей.
Возможные причины
Наиболее распространенные причины , когда не запускается Стим:
- блокировка или остановка процесса;
- удаление или повреждение исполняемого файла или службы;
- удаленные проблемы: технические работы на серверах или проблемы на стороне провайдера;
- системные компоненты повреждены или удалены.
Пути решения вышеописанных причин:
Перезапускаем процесс в Диспетчере
В первой случае, когда Steam не работает, процесс игрового клиента мог зависнуть, для устранения понадобиться выполнить принудительное завершение в диспетчере задач:

Повреждение файлов программы
В некоторых ситуациях не открывается Стим в случае повреждения основных компонентов программы:

Антивирус блокирует запуск
Steam может не запускаться на Windows 7/8/10, при блокировке антивирусом, в этом случае:
- запускаем антивирусную программу;
- далее находим параметры настройки исключений ;
- вносим в данный пункт следующие файлы: «teaminstall.exe», «steam.exe», «hl.exe», «hl2.exe» и «steamTmp.exe».
Конфликт с другими приложениями
Конфликтовать с данной программой могут следующие утилиты и приложения:
- клиенты обеспечивающие доступ к одноранговым сетям;
- менеджеры загрузок;
- различные приложения, устанавливающие темы для операционной системы;
- виртуальная частная сеть (VPN);
- расширения для скрытия IP адреса.
Блокировка в файле hosts
В некоторых случаях запуск Steam невозможен при изменении файла «Hosts». Данная проблема возникает в следствии того, что пользователь установил нелицензионную версию игры и для того, чтобы она не требовала ключ, в hosts автоматически вписываются параметры блокировки процесса проверки.
Решение проблемы:

Ошибка timeout expired
При возникновении ошибки «timeout expired» понадобиться выполнить следующие действия:

Программа не запускается с ярлыка на рабочем столе
Решение проблемы если Стим не запускается с ярлыка:

Проблемы с реестром
В некоторых случаях причиной того, что Стим не работает может стать захламленность системы временными файлами и копиями удаленных файлов. Для этого необходимо очистить реестр и удалить мусор:
- скачиваем утилиту CCleaner ;
- устанавливаем и запускаем программу;
- переходим к разделу «Реестр» и выбираем «Поиск проблем»;
- после анализа щелкаем «Исправить все »;
- далее открываем «Очистка» и прокручиваем до блока «Система», отмечаем чекбокс «Временные файлы»;
- щелкаем по вкладке «Анализ» и после завершения процесса удаляем ненужные объекты.
Стим запускается, а игры нет
Данная проблема происходит в случае, когда кэш программы переполнен:
- запускаем Стим, и переходим в «Настройки»;
- далее открываем «Загрузки» и «Очистить кэш »;
- после этого потребуется заново зайти в свой аккаунт.
Почему не устанавливается стим
Нехватка места на жестком диске
Часто при установке Стим возникает ошибка «Not enough space on hard drive» (Недостаточно места на жестком диске). Устранить ее достаточно просто, необходимо удалить ненужные файлы или выполнить установку на другой раздел накопителя.
Необходимы права Администратора
Эта ситуация характерна, когда на компьютере две учетные записи «Администратор» и «Пользователь» или «Гость». Если пользователь вошел как «Гость», то установка может быть блокирована т.к. администратор поставил запрет на выполнение некоторых команд.
Как решить проблему:

Путь установки содержит кириллицу
Если в ходе процесса установки, пользователь указал папку содержащую русские буквы, то может произойти ситуация, когда ПО не запускается. Для исправления ситуации понадобится удалить программу и произвести установку в директорию , где в пути отсутствует кириллица. Стандартный путь клиента по умолчанию выглядит так: «C:\Program Files (x86)\Steam».
Поврежден инсталлятор
Поврежденный инсталлятор может быть в случае, когда ПО было скачено из неофициального источника. Для устранения неисправности потребуется выполнить удаление программы и скачать клиент с официального сайта, выполнив повторную установку.
Завис процесс
В некоторых случаях, клиент может зависнуть и тогда потребуется выполнить его отключение через «Диспетчер задач». Процесс достаточно простой:

Что делать, если Стим не грузит обновление
Иногда Стим не загружает обновления, или висит надпись updating steam. Для устранения неисправности потребуется выполнить несколько последовательных действий:
- выбираем игру, которую требуется обновить и щелкаем по ней «ПКМ»;
- в открывшемся окне, отмечаем «Всегда обновлять игру »;
- после этого переходим в параметры: «Steam» и «Настройки»;
- открываем вкладку «Загрузки» и отмечаем чекбокс «Замедлять загрузку во время трансляции» ;
- выбираем вкладку «Очистить кэш » и после этого потребуется заново зайти в аккаунт.
Второй способ:
- переходим по пути: «Steam» и «Настройки»;
- выбираем «Аккаунт», открываем «Бета-тестирование »;
- щелкаем по кнопке «Сменить» и подключаемся к кругу тестеров;
- затем переходим во вкладку «Загрузки » и меняем свой регион на любой другой.