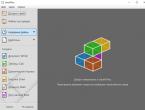Адаптер USB и его применение. Как подключить компьютер к Wi-Fi с помощью адаптера Настроить беспроводной usb адаптер
Если встроенный Wi-Fi адаптер вашего ноутбука сломался или не устраивает вас в плане мощности, возможно, вы захотите установить сторонний адаптер, чтобы повысить скорость и стабильность беспроводных подключений. Вот всё, что вам нужно об этом знать.
Если в Windows есть драйверы
После этого просто переподключитесь к сети, которой вы до этого пользовались, и можете продолжать свою работу.
Если у вас нет отдельного беспроводного сетевого устройства, Windows автоматически сделает USB-адаптер главным адаптером, и вы сможете подключиться к любой из доступных беспроводных сетей.
Если в Windows нет драйверов
Хотя с Windows 10 это случается гораздо реже, чем с предыдущими версиями, в некоторых случаях операционная система не сможет найти стандартные драйверы для вашего адаптера. Если с вами это произойдёт, можете воспользоваться одним из двух методов установки.
Воспользуйтесь CD диском с драйверами
Первое и самое очевидное решение в данной ситуации — воспользоваться CD диском, идущим в комплекте с адаптером.
Почте все беспроводные адаптеры, выпущенные за последние десять лет, продаются вместе с дисками для автоматической установки драйверов. Когда вы вставите такой диск в привод своего компьютера, он запустит программу, которая установит нужные драйверы для адаптера, а так же предложит вам установить сторонний инструмент управления беспроводными сетями.
Чаще всего, лучше предоставить это стандартным утилитам Windows. Не стоит захламлять систему сторонним программным обеспечением, если Windows способна самостоятельно справиться с поставленной задачей.
Если вы потеряли диск, входивший в комплект адаптера, либо в вашем ноутбуке попросту нет привода для оптических дисков, воспользуйтесь другим методом.
В идеале, ваш ноутбук уже оборудован встроенным беспроводным адаптером, с помощью которого вы можете выйти в интернет и скачать требуемые драйверы. Если нет, вы можете загрузить драйверы на другом компьютере. Для этого посетите сайт производителя, откройте страничку под названием Поддержка или Драйверы и найдите свежий пакет с нужными драйверами.
Скачайте драйвер, перенесите файл на USB-накопитель, а затем подключите его к своему ноутбуку. Перетащите файлы с накопителя в папку на ноутбуке (мы разместили их в папке «Мой беспроводной драйвер», находящейся в директории «Мои документы»). Если драйверы хранятся в архиве, обязательно распакуйте его.
Откройте диспетчер устройств Windows, нажав правой кнопкой мыши на меню Пуск и выбрав его из следующего меню:
После этого найдите свой беспроводной адаптер в разделе «Сетевые адаптеры». Нажмите на его имя правой кнопкой мыши и выберите пункт «Обновить драйверы» из выпадающего меню.
Перед вами появится мастер обновления драйверов. На экране ниже выберите опцию «Выполнить поиск драйверов на этом компьютере».

После установки Wi-Fi роутера, у многих возникает вопрос, а как же теперь подключать к интернету обычный стационарный компьютер, у которого нет Wi-Fi. Раньше интернет был подключен к компьютеру по кабелю, а теперь что делать? Прокладывать сетевой кабель от роутера к компьютеру не очень хочется. Мы ведь для того и устанавливали роутер, что бы избавится от проводов в доме.
Да, после установки роутера и настройки Wi-Fi сети дома, или в офисе, все ноутбуки, планшеты, телефоны и ряд других устройств смогут подключатся к Wi-Fi сети, "по воздуху". В этих устройствах есть встроенный Wi-Fi приемник. А если у вас есть еще стационарный компьютер, к которому так же нужно подключить интернет, то здесь только два варианта:
- От роутера, к стационарному компьютеру проложить сетевой кабель. Но, такой вариант не часто подходит, так как не всегда хочется возится с кабелями, да и иногда просто нет возможности провести этот кабель к ПК.
- Ну и второй вариант, о котором мы поговорим в этой статье, это подключение к вашему компьютеру внешнего, или внутреннего Wi-Fi адаптера. С его помощью, обычный, стационарный компьютер сможет подключаться к интернету по Wi-Fi.
Точно с такой же ситуацией я столкнулся у себя дома. После установки маршрутизатора, все устройства подключались по беспроводной сети. А вот компьютер, который нужно было оставить, я подключил по Wi-Fi с помощью USB Wi-Fi приемника. Именно об этих приемниках я сейчас расскажу подробнее.
Подключение компьютера к Wi-Fi с помощью адаптера. Без кабеля
Как я уже писал выше, для обычных компьютеров, в которых нет встроенных приемников беспроводных сетей, в продаже есть большое количество сетевых адаптеров. Эти адаптеры есть как внешние, так и внутренние. Что качается цены, то они не очень дорогие. Есть конечно же разные модели, у разных производителей. Но, самый дешевый обойдется вам примерно в 6-7 долларов (это устройства популярных производителей) . У Tenda есть недорогие модели. У меня, например, так же есть недорогой, внешний USB Wi-Fi адаптер TP-LINK TL-WN721N. Выглядит он вот так:
Работает отлично. Нужно будет подготовить инструкцию по его настройке на ПК. Кстати, многие называют такие адаптеры "флешками для подключения к Wi-Fi":)
Как выбрать Wi-Fi адаптер для компьютера: внешние и внутренние
Давайте разберемся, какие эти адаптеры бывают, и как выбрать такой адаптер для вашего ПК. Значит, бывают они внешние и внутренние.
Внешние адаптеры
Подключаются в USB разъем компьютера. Для его установки не нужно вскрыть системный блок, это несомненно плюс. Выглядят они как обычные флешки. Есть маленькие, есть такие как на картинке выше, а есть еще и с антеннами. Те которые с антеннами, я советую покупать в том случае, если в комнате, где у вас стоит компьютер, не очень сильный сигнал Wi-Fi сети.
Если вы не очень сильно разбираетесь в компьютерах, то рекомендую купить именно внешний Wi-Fi приемник. Подойдет практически любой. Установка не ложная: подключили адаптер в USB разъем компьютера, установили драйвера, и все, можете .

Вот, еще фото внешних адаптеров:

Внутренние адаптеры
Эти адаптеры подключаются в PCI (или PCI Express) разъем на материнской плате вашего компьютера. Понятное дело, что для установки такого адаптера нужно разбирать системный блок. Установка в принципе тоже не сложная. Сняли крышку с системного блока, установили в PCI разъем адаптер, перезагрузили компьютер, установили драйвер и все.
Снаружи системного блока, будет выглядывать антенна адаптера, или даже несколько. Это все для лучшего приема. Ведь если обычный USB приемник можно подключить через удлинитель, что бы он лучше принимал сигнал, то с внутренним адаптером так не получится.
Вот как выглядят внутренние PCI адаптеры:

Какой адаптер лучше купить для подключения обычного компьютера к Wi-Fi? Да в принципе, какая разница. Но, мне почему-то кажется, что внешние USB адаптеры более удобные и практичные. Их можно без проблем подключить к другому компьютеру. Процесс подключения и установки немного проще.
Как видите, подключить стационарный компьютер к Wi-Fi сети совсем не сложно. Зато, можно избавится от проводов. Это актуально особенно в том случае, если роутер находится далеко от компьютера.
Сегодня мы поговорим о таком устройстве, как адаптер USB. Но для начала давайте разберемся, что это и как оно работает.
Что такое USB-адаптер и как он работает
USB-адаптеры - это устройства маленьких размеров, которые преобразуют интерфейс USB в интерфейс иного образца, и наоборот. Адаптер USB - то же самое, что и переходник. USB-HUB тоже ничем от них не отличается, он имеет схемы распределения питания USB-каналов. И вообще, существует большое количество всевозможных переходников - от компьютеров и вплоть до телевизоров и «Блютуз»-интерфейсов.
Самое первое устройство USB появилось в тысяча девятьсот девяносто шестом году. Целью его было прямое подключение к компьютеру, а также самостоятельное определение его в «Виндоус» и установка драйвера. Также требовалось, чтобы с самой шины поступало электропитание маленькой мощности, поэтому скорость устройства должна была быть такой, которая соответствовала бы большинству периферий.
Если раньше поиск свободных портов в компьютере с большим количеством периферий постоянно раздражал пользователя, потому что было очень много интерфейсов для подключения, то теперь, со стандартом USB, если вам нужно подключить сразу пару девайсов, проблем возникать не должно. А также не будет затруднений и с тем, что вам не будет хватать места для подключения всех устройств - здесь нам и поможет адаптер USB. Это приспособление имеет много преимуществ. Основное - это коммуникабельность: вы можете подключить другие не USB-порты к USB-адаптеру, и они будут работать должным образом. Также стоит заметить, что они дешевые, и купить их очень легко, плюс ко всему, они универсальны. Если раньше что-нибудь подключалось, например, только к модему, то теперь они могут подсоединить почти все, что угодно (но это зависит от модели устройства) - будь то клавиатура, геймпад, мышь или наушники.
Сегодня мы видим, что большинство периферии применяет адаптер USB,и теперь в каждом PC встроено как минимум по четыре и даже больше соответствующих портов. Так что вы можете подключать много устройств - как проводных, так и беспроводных. Также переходники занимают мало места и не требуют от вас ничего, кроме подключения.

USB WIFI-адаптер
Это то же самое, о чем мы описали выше, за исключением одного нюанса: эти устройства работают специально для передачи сигнала от роутера или же модема (точки доступа WI-FI) и остальных приборов, которые задействованы подобным образом. Но, пожалуй, всем известно, что встроенный в материнскую плату сетевой адаптер работает намного лучше, чем беспроводной USB-адаптер. Но если в компьютере его нет, то нет и другого выхода. И выгоднее будет, конечно, купить беспроводной вариант, потому что это намного дешевле, чем менять "материнку".

Но и с их выбором стоит призадуматься. Наиболее подходящим вариантом будет адаптер со следующими характеристиками: скорость передачи данных должна быть до трехсот МБ, тип стандарта - 802.11n, мощь приема - не менее двадцати децибел, также рекомендуется брать USB WIFI-адаптер с антенной в комплекте или же с встроенной в адаптер - это позволит улучшить связь приема между девайсом и точкой доступа. Метод шифрования д. б. WPA2-PSK - этот будет надежнее всего.
Итак, ознакомившись с вышеперечисленными требованиями, вы уже можете подыскать себе подходящую модель. И помните: имея такой адаптер, вы сможете подключить его к любому устройству, даже к телевизору.

USB-адаптер как точка доступа
В нынешнее время технология WI-FI Virtual позволяет использовать сетевой USB-адаптер, поддерживающий данную технологию,как замену роутеру. Он сможет работать в качестве последнего, раздавая сигнал WI-FI для всех устройств. Модели, которые работают с данной технологией, вы можете найти на сайте производителя. Эта функция абсолютно бесплатная. Кроме основного режима работы, она позволяет переключать адаптер в режим Ad Doc, что дает возможность создать одноранговую сеть. Не стоит беспокоится о том, поддерживает ли ваш ноутбук или компьютер упомянутую функцию, потому как все современные настольные и стационарныен ПК оснащены ею.
Драйвера
Если у вас дома имеется роутер, и вы хотите взять себе адаптер, то можно обойтись моделью в тысячу рублей. Если же кто-то готов переплачивать за технологию автоматической настройки WPS, то это приемлемо только в случае с роутером, ибо не все умеют его настраивать, а для того, чтобы заставить работать рассматриваемое нами устройство, достаточно лишь подключить его в разъем и установить подходящий под ваш USB-адаптер драйвер.Обычно этот процесс происходит автоматически, или же покупателю предоставляется диск с драйвером в комплекте, но если вдруг такового нет (что бывает очень редко), а автоматической установки не произошло, то зайдите на сайт производителя вашей модели и скачайте драйвер вручную. Обычно после этого никаких дополнительных манипуляций не требуется. Что касается производителей, то рекомендуем брать девайсы той фирмы, которой принадлежит ваш роутер. Это избавит вас от всяких конфликтов между устройствами.

Настройка точки доступа WI-FI Virtual
Для начала установите необходимый софт, например, Connectyfy. Он превратит адаптер в точку доступа. Подключите устройство в порт (после этого произойдут действия, описанные выше). Далее запускайте софт, который вы установили. Сначала нужно указать имя для беспроводной сети, в строке "Пароль" введите свой пароль для защиты от подключения нежеланных пользователей. Рекомендуем не использовать одни лишь буквы, знаки с цифрами и заглавными буквами тоже не будут лишними. Вам нужно будет писать его каждый раз, когда вы будете входить в свою сеть, или же просто нажмите кнопку «Запомнить» - и будет производится автоматический вход. В строке Internet нужно выбрать подключенное вами устройство связи. Во вкладке «Дополнительно» требуется указать сам WI-FI-адаптер. Если он у вас имеется лишь один, то выберите «По умолчанию». В случае если их два или более, нужно выбрать тот, который будет использоваться как точка доступа. Вот и все, осталось лишь включить устройство и нажать кнопку «Старт».
В списке сетей появится сеть с названием, которое вы ей дали. Можете приступать к подключению.
Заключение
Сегодня вы поняли, что такое адаптер «ЮСБ» и адаптер «ЮСБ» WI-FI. Также мы обсудили, какие они бывают, зачем вообще нужны, как работают и как их правильно выбирать. Разобрали, как поменять роутер на адаптер USB и как выполнить настройку сети, т. е. создать точку доступа.
С необходимостью подключиться к вай фай современный человек сталкивается повсеместно: беспроводные сети гораздо практичнее и удобнее своих кабельных «собратьев».
Вот только подобными WiFi-привилегиями в основном «пользуются» всевозможные мобильные гаджеты: телефоны, планшеты, смартфоны и большинство современных ноутбуков. Соответственно, возникает вопрос: чем «классический» персональный компьютер-то хуже? Ведь работать на стационарном компьютере гораздо удобнее, а подключение кабельного интернета зачастую доставляет немало хлопот.
И в данной статье мы разберем, как подключить стационарный компьютер к wifi, и что нужно сделать, чтобы компьютер «ловил» незримый вай фай.
К слову, возраст девайса не имеет прямого отношения к созданию беспроводной сети, и подключить WiFi можно даже на сравнительно старый компьютер.
Можно ли обычный компьютер подключить к wifi?
Некоторые сложности с подключением вай фай на персональном компьютере связаны отнюдь не с «предрассудками» разработчиков или неудачной полной лишений судьбой данного девайса.
Дело в том, что мобильные устройства и современные ноутбуки изначально снабжены встроенным Wi-Fi-адаптером для подключения к беспроводной сети (который отсутствует на стационарном компьютере). Однако такие устройства в большинстве своем предназначены для кратковременного выхода в сеть, и обладают довольно скудным набором функциональных возможностей.
В то время как стационарный компьютер предназначен для продолжительной работы как с серьезным оффлайновым софтом, так и с любыми ресурсами глобальной информационной сети. Соответственно, соединение со всеми периферийными устройствами и внешними сетями (Интернет, электропитание и т.д.) здесь осуществляется более надежным кабельным способом.
Кабельное подключение к Интернету для стационарного компьютера является более стабильным, чем беспроводное вай фай соединение. Так, при WiFi подключении надежность и скорость работы сети напрямую зависят от числа активных подключений, загруженности канала, архитектуры помещения и множества других сторонних факторов.
Поэтому, решаться подключить домашний компьютер к wifi исключительно из эстетических соображений – все же не стоит. «Стандартное» кабельное соединение надежнее, эффективнее (не ), да и ущерба здоровью интернет-пользователя наносит гораздо меньше.
Однако если жесткое соединение с источником интернета по какой-то причине недоступно, то подключить вай фай на домашнем компьютере можно в считанные минуты.
Как подключить домашний компьютер к wifi?
Чтобы подключить wifi на стационарный ПК, прежде всего, необходимо приобрести специальный съёмный Wi-Fi-адаптер – миниатюрную антенну, которая будет «ловить» передаваемый роутером интернет-сигнал и возвращать маршрутизатору обработанные пользователем данные.
Наиболее популярным и недорогим решением здесь будет выбор для компьютера съёмного USB-адаптера.

Чтобы не получить «кота в мешке», покупать девайс лучше у известных и проверенных временем производителей: TP-Link, D-Link и т.д.
Если вы приобрели адаптер у официального дистрибьютора, то в комплекте с устройством поставляется диск со специальной программой для установки драйверов.
Как установить вай фай на компьютере с ОС Windows 7?
1. Подключите Ваш адаптер в любой USB-разъём на компьютере.
2. Установите диск в дисковод, запустите утилиту автонастройки и по требованию программы нажимайте кнопку «Далее».
3. После установки драйвера в папке «Центр управления сетями» для Windows 7 (или «Сетевые подключения» для Windows XP) вы увидите новый ярлык (помимо привычного «Подключение по локальной сети»). В названии ярлыка будет присутствовать марка производителя вашего адаптера.

4. Теперь вы можете подключить ваш стационарный компьютер к wifi. Для этого однократно кликните по ярлыку правой кнопкой мыши -> «Подключение» -> Выберите название Вашей Wi-Fi сети и введите пароль.
Как настроить вай фай, если нет установочного диска?
Помимо «классического» приобретения новенького лицензионного адаптера, бывают случаи, когда вай фай на компьютере понадобился пользователю «здесь и сейчас», и он одолжил у знакомых/ приобрел старенький б/у адаптер WiFi.
Диск с драйвером на такой адаптер, естественно, давно потерян.
В такой ситуации необходимо скачать архив с драйвером из интернета.
«Но интернета ведь нет!» – скажете вы – «Что делать?»
Здесь для подключения настольного компьютера к wifi следует:
1.
Соединить настраиваемый компьютер с маршрутизатором с помощью кабеля (если есть такая возможность).
Зайти на официальный сайт производителя данного адаптера (или профильный ресурс ddriver.ru), отыскать по названию USB-Wi-Fi-адаптера нужный вам драйвер и скачать ПО на компьютер.
Если же кабельное подключение к роутеру не представляется возможным, скачайте нужный вам драйвер на любой подключенный к интернету компьютер, и с помощью съёмного носителя (флэшки) скопируйте архив на ваш проводной компьютер.
2. Далее правой кнопкой мыши однократно кликните по ярлыку «Мой компьютер» далее – «Управление» и выберите здесь «Диспетчер устройств». В разделе «Сетевые адаптеры» найдите название нашего USB-адаптера, нажмите по нему правой кнопкой мыши и выберите пункт меню «Обновить драйвер».Далее укажите папку, в которую был скопирован архив с нужными драйверами, и нажмите «OK».
3. По завершении установки вы сможете подключить ваш стационарный компьютер к wifi. Для этого в «Сетевых подключениях»:
Выберите новый ярлык;
Нажмите по нему правой кнопкой мыши;
Выберите пункт меню «Подключение»;
Выберите название Вашей Wi-Fi сети (которое Вы указывали в SSID при настройке маршрутизатора);
Введите пароль и можете пользоваться Интернетом.
Даже на сегодняшний день есть некоторые современные автомобили, которые комплектуются магнитолами без USB разъёма, не говоря уже о старых машинах. Такое положение дел многих автовладельцев не устраивает, что наталкивает на поиск возможных решений. Один из доступных вариантов оснастить штатную магнитолу USB - подключить вход самостоятельно, сделать это несложно, но не все автомагнитолы преемлют такое решение.
Что такое USB-вход на автомагнитоле
Немало автовладельцев сталкиваются с ситуацией, когда штатная магнитола в машине не читает музыку с флешки. И вся проблема в том, что в устройстве попросту отсутствует USB вход, т.е. он изначально не предусмотрен. При этом такая ситуация актуальна не только для старых авто, но и на современных иномарках нередко можно встретить такую отличительную особенность. Практически каждый согласится, что музыку в машине хочется слушать без каких-либо ограничений, а на CD диск много не запишешь. Да и диски в машине на сегодняшний день - это как-то неудобно и несовременно. Как же быть, есть ли решение вопроса? Ведь замена магнитолы, удовольствие не самое дешёвое и далеко не каждому по карману. Ниже постараемся детально разобраться в ситуации и найти оптимальное решение.
Как сделать и подключить USB-вход к магнитоле
Сегодня каких только электронных устройств и приспособлений не существует и, конечно же, обозначенная выше проблема не осталась в стороне. Штатную магнитолу необязательно менять, достаточно просто усовершенствовать устройство. Существуют разные варианты, которые мы и рассмотрим.
USB адаптер из mp3 плеера для штатного магнитофона
Для этого способа нам понадобится самый простой mp3 плеер, который способен считывать музыкальные файлы соответствующего формата как с карты памяти, так и с флешки. Важная особенность: у плеера должен быть аудиовыход (гнездо) под наушники. С него-то и будет браться сигнал и подавать его на магнитолу. Стоит заметить, что для выполнения процедуры нужны хотя бы минимальные навыки в работе с паяльником, чтобы избежать замыканий припоем в процессе пайки и повреждения изоляции проводов, элементов и т.п. Внедрение плеера производим следующим образом:
- Разбираем магнитолу и снимем с неё CD привод либо лентопротяжный механизм (если магнитола кассетная).
- Со штатного устройства берём питание для запитки плеера, плату которого предварительно вынимаем из корпуса.
- В зависимости от напряжения питания плеера придётся внедрить схему преобразователя напряжения. Например, бортовая сеть автомобиля имеет 12 В, а плеер питается от Li-ion аккумулятора 3,6В.
- Звуковой сигнал берём с выхода плеера и подаём на AUX вход магнитолы. Для соединения потребуется экранированный провод, т.е. провода должны находиться в оплётке. На плате магнитолы необходимо найти контакты входа аудиосигнала. К ним и подпаиваем провод от плеера.
- Производим монтаж платы плеера внутри магнитолы, поскольку после снятия CD привода место освободится. Сам USB разъем для удобства располагают в отверстии, предназначенном для кассет или дисков.
- Подсоединять провода нужно внимательно, чтобы исключить возможное замыкание.
- Для управления плеером кнопки подключают к незадействованным кнопкам от CD привода.
- Осталось собрать магнитолу, установить на место и можно наслаждаться музыкой, для чего достаточно активировать режим AUX.
Таким образом, мы собрали USB адаптер самостоятельно. При таком способе подключения уровень громкости на магнитоле следует сделать меньше, что избавит от громкого сигнала при высоком уровне входного сигнала.
Переходник своими руками
Рассмотрим ещё один вариант для подключения флешки. В этом случае понадобится штекер от стандартных наушников, разъёмы по типу “тюльпан” и 4-х жильный провод в медной оплётке. Из этих элементов будет изготавливаться переходник. Чтобы процедура оказалась успешной, в магнитоле должен быть вход AUX. Перед началом работы следует убедиться, что провод от наушников не оборван. Для этого прозванием его мультиметром. Весь процесс заключается в следующем:
- У провода от наушников снимаем изоляцию и видим проводники красного и зелёного цвета, которые соответствуют правому и левому каналам (сами наушники обрезаем). Эти проводники необходимо зачистить и припаять к средним контактам на разъёме “тюльпан”.
- Оплётка основного провода соединяется со стальным основанием “тюльпана”.
- Готовый переходник должен иметь следующую распайку: на средние контакты “тюльпанов” подаётся сигнала правого и левого каналов, а стальное основание является общим контактом.
- К разъёму внешнего звукового сигнала магнитолы подключаем переходник, с помощью которого можно соединить любое устройство: планшет, смартфон, плеер и т.п.
- Осталось активировать режим AUX и можно слушать музыку.
Как сделать AUX-разъём
Из вышеописанного можно понять, что на магнитоле должен быть AUX вход. Но как быть, если такой разъем отсутствует, как подключать в этом случае внешний источник сигнала? Есть выход и из этой ситуации, причём сделать все можно своими руками. Для этого нам понадобятся:
- аудио разъем (стандартный стерео разъем на 3 контакта);
- провод для соединений (2 в экране);
- паяльник и все необходимое к нему (припой и флюс);
- мультиметр.
После того как все подготовлено, можно приступать к демонтажу устройства. Рассмотрим весь процесс на примере штатной магнитолы Toyota Avensis. Чтобы её снять необходимо:
- Поддеть декоративную планку с торца справа, потянуть по всей длине и снять её.
- Снять разъем с кнопки, отвечающей за обогрев заднего стекла.
- Крепление магнитолы выполнено двумя болтами. Для их выкручивания нужно использовать отвёртку с магнитом. Иначе болты упадут за панель.
- Чтобы обеспечить свободный доступ, ручник нужно поднять.
- Переводим селектор в центральное положение и нажимаем кнопку Shift Lock, при этом зажигание должно быть выключено. В углу поддеваем панель селектора, отщёлкнув пистоны.
- Отсоединяем разъем, идущий к пепельнице, и убираем панель.
- Снизу будут видны ещё крепёжные болты, которые аккуратно откручиваем.
- Достаём магнитолу, чтобы был обеспечен доступ к разъёмам на задней панели.
- Отсоединяем все разъёмы.
- Снимаем кронштейны (слева и справа).
- При помощи плоской отвёртки поддеваем пластиковые замки лицевой панели, после чего снимем саму панель.
- Под панелью расположен уплотнитель, который также убираем.
- Откручиваем болты, которые соединяют переднюю панель с боковыми стенками и проигрывателем. После чего стенки можно убрать в сторону.
- Снимаем заднюю крышку магнитолы и верхнюю проигрывателя.
- Необходимо аккуратно приподнять проигрыватель, после чего будут видны и доступны два шлейфа. Вынимаем их из разъёмов и убираем проигрыватель.
На этом процесс разборки устройства завершатся. Но прежде чем подключить AUX разъем, нужно разобраться в плате и найти две точки (RCH и LCH). Эти точки соответствуют двум каналам (выходы) проигрывателя на головное устройство. После того как точки будут найдены, выполняют следующие действия:
- Берём 3 провода разных цветов (лучший вариант - экранированная пара жил) небольшого сечения и длиной около 0,5 м.
- Один из проводов соединяем посредством пайки с массой.
- Два остальных провода припаиваем к правому и левому каналам. Для пайки используют маломощный паяльник 25–30 Вт.
- После того как провода будут припаяны, следует записать, провод какого цвета соответствует какому каналу.
- Провода одевают в термоусадочную трубку.
Если стоит вопрос внедрение разъёма AUX в кассетную магнитолу, то процесс не отличается сложностью. На передней панели устройства есть регулятор громкости с 3-мя расположенными в ряд выводами. К крайним выводам припаиваем провода длиной 25 см. Желательно чтобы провод был экранированным, что позволит избежать появления помех. С устройства провода выводят наружу. Как вариант можно в боковой стенке сделать под них небольшое отверстие. Осталось подсоединить аудио разъем и чтобы не запутаться с каналами пригодится наша пометка. Когда провода будут припаяны к разъёму, подбирают удобное место для его крепления.
По завершении монтажа проверяют работоспособность динамиков в режиме радио. Для подачи внешнего сигнала (с mp3 плеера, смартфона или планшета) используют соответствующий аудиопереходник, который соединяет аудиовыход одного из перечисленных устройств с AUX входом магнитолы. При этом на магнитоле нужно включить компакт диск для активации каналов.
Видео: Как установить AUX на примере магнитолы Kenwood
Подключение флешки к AUX - можно ли?
Многие задаются вопросом - можно ли подключить флешку напрямую к AUX входу магнитолы? Ответ прост - нельзя. А все потому, что флешке необходимо питание, плюс ко всему с этого вида носителя попросту нет выхода звукового сигнала. Для воспроизведения музыки с флешки должно быть считывающее устройство. Те, кто покупает переходник такого типа: с одной стороны аудио разъем, с другой - USB гнездо, соединённые между собой отрезком провода, будут разочарованы. Такой переходник не будет работать по тем же причинам, что были перечислены выше. В этом случае необходимо приобрести специальный переходник (адаптер), представляющий собой не просто кусок провода, а устройство, собранное в отдельном корпусе.
Таким образом, мы рассмотрели возможные способы получения USB разъёма для подключения флешки на CD либо кассетной магнитоле. На самом деле сложного в этой процедуре ничего нет. Главное, в процессе пайки не торопиться, действия производить аккуратно и подсоединить провода к соответствующим точкам. При этом затраты, по сравнению с приобретением новой магнитолы, минимальны.
Чтобы к штатной магнитоле можно было подключить флешку, необязательно покупать новое дорогостоящее устройство. Достаточно выполнить простые доработки и можно слушать музыку как с флеш-накопителя, так и с других источников сигнала. Для этого потребуются минимальные навыки в работе с паяльником и поэтапное выполнение процедуры.