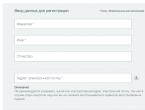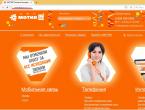Вход в другой аккаунт гугл. Аккаунт Google Play Market — вход, регистрация и восстановление
Сервисы Google популярны как никогда, поэтому все больше пользователей Рунета задумываются о собственном аккаунте гугл.
Если раньше были популярными такие сервисы как Mail.ru и Яндекс , то теперь гугл, набирает обороты с сумасшедшей скоростью.
Это и не удивительно, ведь получив аккаунт гугл , открывается множество возможностей и приятных плюшек. Такие как: гугл диск , календарь, гугл+, ютуб и многое другое.
Но начнем, пожалуй, с непосредственного создания профиля.
Регистрация в Google
Конечно, было бы логичнее использовать chrome браузер , норегистрация google аккаунтаможет быть произведена из любого установленного браузера на вашем устройстве.
На примере, использован браузер Internet explorer.
В адресной строке вводим “google.com”.
После чего, в правом верхнем углу имеется кнопка «войти». Жмем на нее.

Перед нами открыта страница заполнения данных аккаунта.


Попадаем на еще одну страницу, где нужно подтвердить аккаунт по номеру телефона.

Вводим пароль, который состоит из 6-ти цифр, и жмем «продолжить».

Теперь у вас есть собственная почта Gmail. Жмем «вперед».


Здесь можно написать сообщение, просмотреть входящие/исходящие сообщения. Пометить сообщения как важные, они будут отображаться во вкладке «помеченные».

Разберем пошагово работу и возможности Gmail.
Создадим новое сообщение. Слева вверху, большая кнопка «НАПИСАТЬ», нажимание на неё. Справа внизу появится окно - форма отправки сообщения. Выглядит она вот так.

Заполняем поля: кому, тема, основное поле текста и жмем «отправить».

После чего, наше сообщение попадет во вкладку «отправленные».

С этим сообщением, можно проделать несколько операций, поставив галочку в окошке слева. Появится панель над сообщением, где можно его удалить, кликнув на корзину сверху.
Либо же нажав на «ЕЩЕ» выбрать пункт «пометить как важное».

Во вкладке «входящие», можно просмотреть сообщения, которые были отправлены на нашу почту. Их также можно удалить, пометить важными, добавить в спам и т.д.

В черновики, попадают те письма, которые мы создали, но не отправили.

Дополнительные поля появятся, если нажать на кнопку «ЕЩЕ», она расположена слева, под черновиками. Жмем на нее.

В этом блоке, расположены такие установки, как: важные письма, чаты, вся почта, спам и корзина. В корзину попадают сообщения, которые были удалены.
С корзины еще есть возможность восстановления.
После удаления писем из корзины, они будут утрачены навсегда. Перед удалением проверяйте важные сообщения тщательно, во избежание неудобных ситуаций.

Настраиваем профиль
Справа вверху присутствует картинка профиля, нажимаем на нее и выбираем «мой аккаунт»

Здесь мы сможем настроить такие данные, как: безопасность, конфиденциальность и саму настройку аккаунта.

Безопасность и вход
На данной вкладке мы можем изменить пароль на более надежный, изменить резервный адрес почты, изменить номер телефона и настроить двухэтапную аутентификацию, чем мы сейчас и займемся!

Двухэтапная аутентификация – это дополнительная защита вашего аккаунта от взлома и нежелательного проникновения вредителей и взломщиков.

Чтобы обезопасить вход в аккаунт, можно настроить подтверждение по смс, это значит, что при входе в свою учетную запись через любое устройство, вам помимо логина и пароля, придется ввести еще код из смс, который придет на номер, указанный вами при регистрации.

Настройка данного сервиса – довольно проста. Выберете «Text message (SMS)» и жмите кнопку, расположенную ниже, под названием «send code».
В новом окне, введите 6-и значный код из смс и нажмите на “verify”

После чего, будет предложено запомнить компьютер и продолжить, нажав на “next”.

Теперь, когда вы подтвердили верификацию телефона, нажимаем на кнопку «confirm» и данные успешно сохранятся.

Готово, теперь при любом действии с почтой нужно вводить пароль из смс.
Обратите внимание! Можно настроить историю местоположения. Подключив данную функцию, будет создана специальная карта, где будут собраны все места, в которых вы побывали, если, конечно, на мобильном был произведен вход в учетную запись.




Создать аккаунт в гугл,довольно легко, можно бесплатно пользоваться сервисами от google. Все это можно посмотреть в меню сверху.

Гугл карты, диск, переводчик, собственный канал на ютуб канал в два клика, загрузить фотографии,регистрация в гугле+,Гугл Play и многое другое.
Полезных сервисов не бывает мало, в ситуации с Google все они становятся доступны при одной только регистрации.
Регистрация в Google
Регистрация в Google (гугле): один аккаунт, много возможностей
Google-аккаунт - важнейшая для владельцев телефонов и планшетов на Андроиде учётная запись: , не зарегистрировавшись в системе, можно, а вот полноценно использовать его уже не получится. Кроме того, зайти в профиль понадобится, чтобы синхронизировать свои контакты, сообщения и другие персональные данные. Авторизоваться в аккаунте Гугл можно как на смартфоне, так и на стационарном компьютере; как это сделать — попробуем разобраться.
Как войти в аккаунт Гугл на Андроиде?
Войти в свой Гугл-аккаунт на телефоне или планшете, работающем под операционной системой Андроид, не сложнее, чем . Всё, что потребуется пользователю - данные учётной записи и само устройство, подключённое к Интернету.
Важно: далее предполагается, что учётная запись Google уже создана, а логин и пароль доступны владельцу смартфона. В противном случае перед тем, как пытаться авторизоваться в профиле, придётся или зарегистрироваться в Гугле, или получить указанные данные.
В «Настройках»
Самый простой способ войти в Гугл-аккаунт, отнимающий гораздо меньше времени, чем поиск , - авторизация в системных настройках. Они открыты для владельцев телефонов и планшетов, вне зависимости от наличия прав доступа к корневой папке и других привходящих факторов; пользователю, желающему зайти в учётную запись таким образом, нужно всего лишь:
- Открыть меню «Настройки» - чаще всего для этого требуется тапнуть по иконке-шестерёнке на главном экране.
- Отыскать раздел «Учётные записи», «Облако и учётные записи» или имеющий аналогичное название - всё зависит от производителя и модели устройства, а также поколения операционной системы Андроид.

- Войдя в него, перейти в подраздел «Учётные записи», иногда - «Аккаунты».

- Если на телефоне или планшете уже осуществлён вход в профиль Google, текущие данные можно удалить, нажав на соответствующий заголовок.

- И выбрав в выпадающем меню пункт «Удалить учётную запись».

- Если же авторизация ранее не производилась или пользователь Андроида хочет добавить новый аккаунт Гугл, не трогая старого, нужно пролистать страницу вниз - вплоть до строчки «Добавить учётную запись»; по ней и следует тапнуть.

- Теперь владелец телефона или планшета должен выбрать тип добавляемого профиля - понятно, что это будет Google.

- И, оказавшись на главной странице формы добавления учётной записи, ввести в единственном текстовом поле свой логин: это может быть номер телефона или адрес электронной почты.

- А если пользователь на этом этапе осознает, что профиль ещё не зарегистрирован - ссылкой «Создать аккаунт» внизу страницы.

- Нажав на кнопку «Далее», владелец телефона или планшета должен ввести в новом поле придуманный при создании учётной записи пароль - он может содержать цифры, буквы латиницы и некоторые специальные символы.

- Несложно догадаться, что, если пароль не получается вспомнить, для восстановления доступа к аккаунту Гугл достаточно перейти по ссылке «Забыли пароль?» и следовать инструкциям системы.

- Снова тапнув по кнопке «Далее», пользователь получит предложение добавить для обеспечения безопасности учётной записи свой сотовый номер.

- Если страна определена неверно, достаточно нажать на флажок слева от текстового поля и выбрать нужную.

- А затем ввести свой телефон.

- Впрочем, владелец смартфона может и проигнорировать добавление сотового номера, тапнув по одноимённой ссылке в левом нижнем углу страницы.

- На этом почти всё. Пользователю остаётся согласиться с политикой конфиденциальности Google, прочитав соглашение в новом окне (ознакомиться с ним не сложнее, чем отыскать ) и нажав на кнопку «Принимаю», на этот раз - в правом нижнем углу.

- Через несколько секунд проверки.

- Пользователь сможет наконец войти в аккаунт Гугл.

- Если учётная запись добавлялась к уже существующей, она будет отображена в общем списке — второй по счёту. Удалить её можно в описанном ранее порядке.

Совет: чтобы переключаться между аккаунтами Google в Плей Маркете и других работающих с профилем приложениях, достаточно в меню «Настройки» тапнуть по аватарке требуемого профиля.

В браузере
Зайти в аккаунт Гугл с помощью браузера Chrome, основного для всех функционирующих под ОС Андроид телефонов и планшетов, можно следующим образом:
- Запустить браузер и тапнуть по находящимся в правом верхнем углу трём горизонтальным точкам.

- Перейти в открывшемся меню в раздел «Настройки».

- На новой странице выбрать нажатием самое верхнее поле «Войдите в Chrome».

- Если учётная запись уже была добавлена на телефон или планшет (например, описанным выше способом), выбрать её нажатием на соответствующий заголовок; если нет - воспользоваться кнопкой «Добавить аккаунт».

- На первой странице формы авторизации ввести свой логин - адрес электронной почты или сотовый номер, привязанный к профилю.

- На второй - ранее заданный пароль.

- Нажав «Далее» и ознакомившись с условиями пользования сервисами Гугл, юзер может со спокойным сердцем тапать по кнопке «Принимаю».

- И, если учётная запись добавлена к уже существующей, выбирать нужную из открывшегося списка. Если аккаунт Google один, делать этого не понадобится: браузер сразу приступит к синхронизации данных.

Важно: если планируется войти в аккаунт Гугл не посредством Chrome, процедура авторизации осуществляется в том же порядке, что для стационарных компьютеров; подробная инструкция приведена в следующем разделе.
Как войти в аккаунт Гугл на компьютере?
Зайти в Google-аккаунт на компьютере или ноутбуке куда проще, чем ; пользователю понадобится:
- Перейти по ссылке google.com и щёлкнуть по расположенной в правом верхнем углу кнопке «Войти».

- В текстовом поле нового окна ввести свой логин - это по-прежнему может быть сотовый номер или адрес электронной почты.

- И, нажав на кнопку «Далее».

- Перейти к вводу пароля.

- Вполне вероятно, на этом этапе Гугл предложит пользователю пройти дополнительную авторизацию - указав виртуальный почтовый ящик или сотовый номер.

- Вписав в новом редактируемом поле соответствующие данные и успешно пройдя проверку.

- Владелец профиля окажется на странице с предложением ещё больше обезопасить учётную запись, добавив к ней недостающие данные. Сделать это можно, нажав на кнопку «Изменить»; отказаться от внесения корректив - с помощью кнопки «Готово».

- Вот и всё - юзер, аккуратно следовавший инструкции, вошёл в аккаунт Google. Теперь он может пользоваться всеми предлагаемыми системой онлайн-сервисами, смотреть и комментировать видео на YouTube и развлекаться любыми другими доступными способами.

Подводим итоги
Войти в аккаунт Гугл можно как на телефоне или планшете, так и на персональном компьютере. В первом случае пользователь может авторизоваться в системе или в «Настройках» аппарата, или в браузере Chrome; во втором - заполнив простую электронную форму в любой программе для просмотра веб-страниц. Чтобы зайти в учётную запись, потребуется указать свои логин и пароль, а также, возможно, пройти дополнительную проверку, направленную на обеспечение безопасности профиля.
Доброго времени суток, уважаемые посетители блога сайт. Гугл – это интернациональная поисковая система, которая используется во многих странах мира. Но, помимо этого, сервис предоставляет возможность каждому пользователю создавать свою электронную почту,а также вы можете воспользоваться рядом сервисов, работающих на базе Гугла.
Что такое Гугл аккаунт? Как его создать и использовать? Как войти в учетную запись, и почему иногда с этим могут возникнуть трудности? С этими вопросами сталкиваются многие юзеры, поэтому давайте разберемся в них максимально подробно.
Гугл аккаунт – что это такое?
Учетная запись Гугл – это ваша персональная страничка на сервисе google.com. Здесь можно:
- отправлять и получать электронные письма;
- хранить медиафайлы;
- общаться с другими пользователями;
- совершать покупки через интернет;
- осуществлять поиск интересной и нужной информации;
- сохранять ссылки на нужный контент;
- хранить текстовые документы.

Теперь давайте рассмотрим вопрос, как создать личный кабинет Google. Для этого вам необходимо открыть один из сервисов данной компании и найти кнопку «Войти». У вас будет 2 варианта: войти под уже существующим логином или паролем, или создать новую учетную запись. Если вам нужно выполнить второе действие, то вам следует выбрать функцию «Зарегистрироваться». Далее перед вами появится форма регистрации, где нужно указать:
- . Придумайте ник-нейм, либо укажите латинскими буквами ваши имя и фамилию.
- Пароль. Он должен быть надежным, содержать латинские буквы, цифры, разные знаки. Рекомендации смотрите по ссылке
- Имя и фамилию. Их можно вписать, как русскими, так и английскими буквами.
- Дату рождения. Для этого есть специальная таблица, при помощи которой можно выбрать число, месяц и год рождения.
- Номер мобильного телефона. Его следует указать для того, чтобы защитить вход в «Мой аккаунт» в Гугле.
- Запасной адрес электронной почты. Это не обязательное условие, а рекомендация сервиса. При необходимости, если у вас возникнут проблемы с входом в учетную запись Google, забыв пароль, вы можете запросить его восстановление. Необходимая информация придет на ваш запасной почтовый ящик.
На заметку. Для подтверждения регистрации и того факта, что вы не являетесь ботом, вам необходимо ввести капчу. Это короткий код, состоящий из букв и/или цифр. Также капча может подразумевать выбор картинок, на которых изображен тот или иной элемент. Поэтому обязательно читайте условия, которые прописаны в самом верху всплывшего перед вами окна капчи.
Последний штрих в вашей регистрации – это принятие вами условий и правил использования сервиса. Для этого поставьте галочку напротив соответствующей графы – и можете начинать пользоваться вашей учетной записью.
Пошаговая инструкция в картинках находится в статье " ".
Как войти в свой аккаунт Гугл через смартфон
Как зайти в аккаунт Гугл на смартфоне, работающем на базе Андроид? На самом деле, ничего сложного нет. Этот процесс займет у вас максимум 15 минут, и только при условии, что у вас возникли трудности, или вы еще не изучили всю специфику использования сервиса. Есть 2 варианта, которые мы рассмотрим далее.
Использование настроек телефона
Войти в аккаунт Гугл с телефона можно при помощи «Настроек». Так же можно поступить и в том случае, если вы используете планшет. Подробная инструкция:

На заметку. Сервис Гугл не ограничивает количество учетных записей, созданных с одного и того же IP. То есть, если у вас появилась новая страничка, которую вы хотите добавить в устройство, то вы можете сделать это совершенно спокойно.
Если вы хотите добавить новую учетку Гугл, то следуйте такому алгоритму действий:

Теперь вы знаете, как правильно совершать управление аккаунтами Гугл через планшет или смартфон.
Вход в Гугл аккаунт через браузер на компьютере
Войти в аккаунт Гугл через компьютер можно так же просто, как и через телефон или планшет. Причем, через браузер это сделать намного легче, особенно если вы используете Гугл Хром. Хотя и с другого браузера вы тоже имеете возможность получить доступ ко всем функциям данного сервиса.
Чтобы использовать Гугл фото или другие функции, вам необходимо войти в аккаунт. А для этого вам нужно авторизоваться. Этот процесс будет более простым, если вы, как уже отмечалось, используете браузер Гугл Хром. Следуйте таким шагам:

Важно! Некоторые пишут в обратную связь или на форумах сообщение «Не могу войти в Гугл аккаунт». При этом многие из них совершают одну и ту же ошибку: не проверяют, включена ли на их компьютере функция CAPS LOCK. Она подразумевает использование больших букв для ввода текста. Ее применение при генерации пароля не запрещено. Но если вы ее не использовали во время создания новой учетной записи, то при входе в нее с включенным CAPS LOCK вы столкнетесь с тем, что не сможете войти в свой кабинет.
Немаловажным вопросом является обеспечение безопасности аккаунта Google. Система настроена таким образом, что автоматически может предлагать клиентам включить двухэтапную аутентификацию. Она подразумевает не только введение основного пароля от аккаунта, но и указания дополнительного кода. Он может приходить в виде сообщения, но в большинстве случаев вам могут звонить из компании Гугл и назвать шестизначное число. Вам необходимо ввести его в специальную графу и подтвердить ввод. После этого вы сможете войти в свой личный кабинет.
Отслеживать «Мои действия» в Гугл аккаунте и управлять ими можно в этом разделе https://myactivity.google.com/page?page=devices&utm_source=udc&utm_medium=r&otzr=1
- Чтобы выполнить вход в Гугл документы перейдите по ссылке https://www.google.com/intl/ru/docs/about/
- Вход в аккаунт для использования Google Disk (Гугл Диска) https://www.google.com/intl/ru_ALL/drive/
Краткий итог
Гугл аккаунт – это виртуальное пространство, которое очень удобно и легко использовать. Заходить на сервис можно с любого устройства – смартфона, планшета или компьютера. Во многих современных телефонах включение и начало работы начинается с ввода своего логина и пароля Gmail, поскольку с помощью входа в личный кабинет можно пользоваться таким приложением, как Play Market на Андроиде.
У многих пользователей, которые не знакомы с особенностями функционирования данной системы, возникают трудности. Они либо не могут создать аккаунт с первого раза, либо у них не получается войти на уже существующую учетную запись. В этом случае можно найти ответы на интересующие вопросы в интернете. Мы подобрали для вас самую полезную и актуальную информацию по этому поводу. С ее помощью вы сможете без проблем войти в свой аккаунт на Джимейле, чтобы в полной мере воспользоваться возможностями этого сервиса.
Итак, по каким-то причинам вы не можете войти в свой аккаунт от Google в YouTube, Gmail, AdWords, AdSense, Google+, Гугл Диск и др. Не имеет значения, забыли ли вы свой пароль, имя пользователя, или вообще ваш аккаунт был взломан недоброжелателями. Я не раз сталкивался с проблемой восстановления аккаунта google.com/accounts/recovery, поэтому ниже изложу простую и эффективную методику её решения. Посему, приступим.

Прежде чем проходить процедуру восстановления аккаунта через www.google.com/accounts/recovery стоит ещё раз проверить правильность ввода вашего пароля. Убедитесь, что при вводе пароля случайно не нажата клавиша Caps Lock, и вы верно набираете пароль латиницей или кириллицей. По собственному опыту знаю, что множество пользователей ошибается с паролем, используя вместо латинских букв кириллические, или попросту спутав большие и малые буквы. Будьте аккуратны, и вводите всё правильно.
Стандартное восстановление пароля
Воспользуемся процедурой восстановления доступа к аккаунту, любезно предложенной компанией «Googlе». Если после набора пароля вы получили отказ системы от входа со строкой «Указан неправильный адрес или пароль», и переборы пароля не помогают, тогда смело жмите строчку «Нужна помощь».

Странная активность моего аккаунта
Если вы заметили подозрительную активность с вашего аккаунта, то рекомендую сменить пароль, дабы затруднить злоумышленникам использование ваших данных в своих интересах. Избегайте доверять свой пароль другим людям, при входе в систему на чужом компьютере не нажимайте «запомнить», иначе вы автоматизируете процесс входа в аккаунт, чего на чужих компьютерах нужно всячески избегать.
Для максимальной защиты своего аккаунта Google рекомендуется подключить двухэтапную аутентификацию с помощью отправки кода на телефон, инструкция на видео и по ссылке https://support.google.com/accounts/answer/185839?hl=ru :
Заключение
Как видим, процесс восстановления доступа к аккаунту Google через google.com/accounts/recovery не несёт в себе никаких проблем. Достаточно совершить пару действий, подтвердить свою идентичность с помощью телефона или е-мейла – и вы получите доступ к своим данным. При этом важно с серьёзностью отнестись к процедуре создания своего пароля, не доверять его другим людям, помнить о технике безопасности, исключить возможность проникновения на компьютер различного вредоносного ПО — и тогда вы не будете испытывать проблем с работой вашего аккаунта. Удачи.
Вконтакте
Компания Google предоставляет пользователям довольно большое количество сервисов и приложений, но чтобы получить доступ ко всем их возможностям, необходимо авторизоваться в своей учетной записи, которую, конечно же, предварительно необходимо создать. О втором мы уже писали ранее, сегодня расскажем о первом, то есть о входе в аккаунт Гугл.
Для того чтобы войти в свою учетную запись в браузере, достаточно перейти на сайт любого из принадлежащих компании Гугл сервисов. Помимо этого, имеется возможность добавления еще одного аккаунта или, что особенно удобно, входа непосредственно в принадлежащий компании веб-обозреватель, что обеспечит возможность синхронизации данных. Рассмотрим подробнее все доступные варианты.
Вариант 1: Авторизация
Для того чтобы войти в свою учетную запись в браузере, выполните следующие действия:

Вариант 2: Добавление аккаунта
Если у вас более одной учетной записи Гугл и вы планируете использовать их параллельно, или вы работает в одном и том же браузере совместно с другими пользователями, можно просто добавить еще один (и более) аккаунт, сохранив при этом и тот, который был авторизован изначально.

Вариант 3: Вход в Google Chrome
- Нажмите по значку с изображением пользователя (пустой аватар), расположенному справа от адресной строки.
- В открывшемся меню кликните по кнопке «Включить синхронизацию» .
- В окне, которое будет открыто поверх основного, воспользуйтесь кнопкой «Добавить пользователя» .
- Укажите имя профиля, по желанию выберите для него аватар, после чего нажмите «Добавить» . Также имеется возможность создания ярлыка этого профиля на рабочем столе, то есть браузер можно будет открывать конкретно для него.
- Нажмите по кнопке «Включить синхронизацию» .
- Дальнейшие действия ничем не отличаются от таковых в описанных выше случаях – просто введите логин и пароль от аккаунта и войдите в него.
- Если в вашей учетной записи уже хранятся закладки сайтов, расширения и другие данные, начнется их синхронизация, а по ее завершении браузер примет привычный вид.






Google также предоставляет возможность создания нескольких независимых пользовательских профилей, которые можно использовать в рамках одной программы — для запуска каждого из них будет создан свой ярлык, а переключаться между нужными можно прямо через меню, вызываемое нажатием на аватар справа от адресной строки. Оттуда же можно «Управлять пользователями» — добавить новых или удалить тех, необходимость в использовании которых отпала. Это отличная возможность разграничения личных данных каждого отдельного пользователя ПК и/или своих личных и рабочих аккаунтов.

В случае если вы забыли пароль от своего Google-аккаунта, потребуется пройти не самую простую, но гарантированно эффективную процедуру восстановления, о которой мы ранее писали отдельно.
Вход в Google-аккаунт на мобильных устройствах
Google славится не только своей поисковой системой и веб-сервисами, но и приложениями, представленными на мобильных платформах iOS и Android. Последняя ОС так и вовсе принадлежит компании и ей сложно пользоваться без наличия соответствующей учетной записи. Далее расскажем, как войти в свой Гугл-аккаунт на смартфоне или планшете.
Вариант 1: Android
Вариант 2: iOS
У компании Apple есть немало собственных сервисов, но аналогов основных продуктов корпорации Google, таких как поиск и YouTube , у них точно нет. Однако все, в том числе и эти приложения может быть установлено из App Store. Можно отдельно авторизовываться в каждом из них, а можно сразу добавить учетную запись Google на iOS-девайс подобно тому, как это делается на конкурентной ОС Android.
Примечание: В примере ниже используется iPad, но на iPhone алгоритм действий, которые требуется выполнить для решения нашей задачи, точно такой же.
- Откройте «Настройки» .
- Пролистайте перечень доступных опций вниз, вплоть до пункта «Пароли и учетные записи»
.

Тапните по нему для перехода и выберите «Новая учетная запись» . - В списке доступных вариантов нажмите на «Google» .
- Введите логин (телефон или адрес электронной почты) от своего Гугл-аккаунта, после чего тапните «Далее»
.

Укажите пароль и снова переходите «Далее» . - Поздравляем, вы вошли в свою учетную запись Google на iOS, в чем можно убедиться во все том же разделе настроек «Пароли и учетные записи» .





Помимо добавления аккаунта Гугл непосредственно на устройство, вы также можете войти в него и отдельно в браузере Гугл Хром – делается это так же, как и на компьютере. Во всех остальных приложениях бывшей «Корпорации добра», при условии сохранения логина и пароля в системе, авторизоваться больше не потребуется – данные будут подтянуты автоматически.