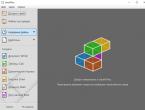Что означает подключение без доступа к интернету. Коннект менеджер не подключен к сети
Если у вас возникли проблемы - модем не устанавливается, не работает или не подключается, то начинать диагностику нужно c визуальной проверки модема.
У каждого USB модема есть индикатор, который показывает текущее состояние модема. Такой индикатор загорается при подаче питания на модем, то есть сразу как только вы его воткнете в USB разъем компьютера.
- синий мигающий или постоянный - подключился по протоколу WCDMA (3G).
- зеленый мигающий или постоянный - подключился по протоколу LTE (4G).
Если на вашем модеме индикатор не горит совсем, тогда возможно:
- Модем "мертвый".
- USB разъем компьютера не работает или работает неправильно (например слабое питание на разъеме).
Попробуйте воткнуть модем в другой разъем и в другой компьютер.
Если индикатор модема горит
Для дальнейшей проверки нужно открыть диспетчер устройств и там посмотреть есть ли модем в списке устройств, а также проверить как он работает. Диспетчер устройств можно открыть через Панель Управления - Система:

Но есть более короткий путь. Нужно нажать на клавиатуре кнопки Windows+R и в открывшемся окошке вписать "devmgmt.msc" и нажать "ОК":

В диспетчере устройств нужно найти и раскрыть пункт "Модемы":

На этой картинке модем Huawei, у вас может быть модем другой фирмы, но это не меняет сути дела.
Модема нет в списке устройств
Если модема нет в списке устройств, значит:
- он не воткнут в USB разъем;
- не установлены драйвера модема;
- модем умер;
- не работает USB разъем;
- сбой в работе драйвера USB.
Примечание . Если модема в списке устройств нет, тогда посмотрите есть ли в списке неизвестные устройства - они помечаются знаком вопроса. Так же знаком (желтый треугольник) может быть выделено опознанное, но не подключенное устройство. Например модем может быть в ветке "Котроллеры шины USB" как "составное USB устройство".
Если в списке нет ни модема, ни неизвестных устройств, ни отключенных устройств, тогда нужно проверить как он подключен к разъему USB, а лучше вытащить его и воткнуть снова, можно в другой USB разъем. Посмотрите на индикатор модема, если индикатор модема мигает, значит модем возможно жив и работает нормально. Посмотрите в паспорте на ваш модем, как должен гореть индикатор если модем подключился к сети сотового оператора. Дело в том, что модем подключается к сотовой сети оператора после того как на него подается питание. Если индикатор показывает, что модем подключился к сети оператора, значит проблема программная и может быть связана с драйверами или Windows.
Например индикация модемов Huawei такова:
- красный мигающий - либо не подключился к сети оператора, либо подключился по протоколу GSM (2G);
- синий мигающий - подключился по протоколу WCDMA (3G).
Если по индикатору видно, что модем работает, в таком случае установите или переустановите драйвер модема.
Если драйвер установлен, но модем не определяется или определяется, но помечен знаком треугольника (отключен), тогда проверьте - быть может у вас установлена 64-х битная версия Windows, а драйвер установлен для 32-х битной версии.
Если модем работал, но потом перестал, например при выходе из Hibernate режима и при этом в списке устройств он виден как "составное USB устройство", тогда можно попробовать вытащить и заново воткнуть, а если не поможет, то перезагрузить Windows.
Модем есть в списке устройств
Если модем есть в списке устройств, тогда можно перейти к следующему шагу диагностики. Выделите модем и нажмите правую кнопку мыши, а затем в меню выберите пункт "Свойства". В окне "Свойства модема" откройте вкладку "Диагностика":

и нажмите кнопку "Опросить модем". В результате должно должен появиться такой текст:

Если такого текста нет значит модем не работает должным образом. возможно он отключен системой из-за неправильных драйверов или конфликта с другим устройством. Также, в этом окне, проверьте вкладку "Дополнительные параметры связи":

Быть может там вписана неверная строка инициализации, которая не позволяет модему правильно работать. Эта строка должна быть пустая если вы подключаетесь через программу вашего провайдера (например МТС Коннект ), а если вы подключаетесь напрямую, через средства Windows, в ней должна быть строка, правильная для вашего провайдера. На рисунке указана правильная строка для провайдера МТС.
Для Билайн это будет AT+CGDCONT=1,"IP","internet.beeline.ru" .
Для Мегафон AT+CGDCONT=1,"IP","internet" .
Модем диагностируется в списке устройств
Если при опросе модема он отвечает верно, тогда можно перейти к следующему шагу диагностики. Нужно проверить настройки сетевого подключения. Для этого нужно открыть Панель Управления и в ней найти и открыть "Сетевые подключения". Или проще - Windows+R и в открывшемся окошке вписать "ncpa.cpl " и нажать "ОК". В обоих случаях будет открыта папка сетевых подключений.

Примечание . Для Windows Vista / 7 путь к папке такой - "Центр управления сетями" и там ссылка "Свойства адаптера".
Найдите нужное подключение, выделите его и нажмите правую кнопку мыши, а затем в меню выберите пункт "Свойства". В окне "Свойства" - на вкладке "Общие" проверьте чтобы соединение было связано с вашим модемом:


Выделите его и нажмите кнопку "Свойства". Там ничего не должно быть написано:

Если все так и есть тогда закрываете все открытые окна и пробуете подключиться.
- Соединение с Интернет не устанавливается. При этом выдается ошибка с текстом и номером.
- Соединение с Интернет устанавливается, но реально ничего не работает. Браузер не открывает страницы, почтовая программа не получает почту.
Если соединение с Интернет не устанавливается, тогда записываете текст ошибки и номер ошибки, а затем звоните своему провайдеру по телефону технической поддержки (либо по телефону call-центра).
- Для МТС это номер 0890 или 8-800-333-0890.
- Для Билайн 0611 и 8-800-700-8000.
- Для Мегафон 8-800-333-05-00.
Например наиболее распространенная ошибка на USB модемах это № 619. Как правило такая ошибка означает, что на вашем счету недостаточно средств и выход в Интернет для вас заблокирован. Реже эта ошибка означает, что на каналах вашего провайдера есть технические проблемы, обычно они носят временный характер.
Если соединение устанавливается но никакие интернет-программы не работают, то в этом случае нужно посмотреть параметры интернет-соединения. Нужно нажать на клавиатуре кнопки Windows+R и в открывшемся окошке вписать "cmd":

В открывшемся окне нужно ввести команду "ipconfig /all":

и нажать Enter. В той информации, которую выдаст команда нужно найти блок относящийся к адаптеру "PPP":

Если таких записей нет, это означает, что ваш модем не получил сетевые настройки от провайдера, однако и получение таких настроек не гарантирует правильную работу соединения. Имея эти данные звоните вашему провайдеру по телефону технической поддержки и выясняете в чем может быть проблема.
Или можете продолжить самостоятельную диагностику. В этом же окне введите команду "ping xxx.xxx.xxx.xxx " где вместо иксов проставьте адрес вашего DNS сервера:

Правильный результат должен быть такой как на рисунке выше. Но если результат например такой:

Это значит, что соединение установлено неправильно - до DNS сервера пакеты с вашего компьютера не доходят. В этом случае попробуйте сделать пинг до серверов WINS если они указаны или до "основной шлюз" если там указан адрес отличающийся от адреса вашего компьютера.
Если обнаружены ошибки в прохождении сетевых пакетов, то такое бывает потому что:
- Проблемы в сети провайдера поэтому для начала звоните в техподдержку вашего провайдера.
- У вас установлена какая-то программа, которая блокирует часть сетевого трафика на протоколе TCP/IP, UDP, ICMP, например файерволл или антивирус. Проверяйте все работающие программы.
- Нарушились настройки стека сетевых протоколов Windows. Настройки стека сетевых протоколов можно сбросить в состояние по умолчанию командой "netsh int ip reset c:\resetlog.txt " или программой WinsockFix.
Если пинг до серверов DNS проходит нормально, тогда можно проверить работу соединения пингом имени сайта (например yandex.ru):

Если сайты не пингуются по имени, но при этом пингуются по IP адресу это может означать:
- проблема с серверами DNS вашего провайдера;
- какая-то программа на вашем компьютере блокирует UDP порт 53.
Исключить серверы DNS вашего провайдера можно если указать альтернативные серверы DNS. Это делается в свойствах соединения и затем в свойствах протокола "TCP/IP" (выше в этой статье написано про апплет "Свойства соединения").
Если сайты не пингуются по именам даже с другими серверами DNS, тогда нужно разбираться с программами, которые запущены на вашем компьютере.
Ситуация когда модем устанавливает соединение, но Интернет не работает (не открываются сайты, не работает Skype и т.п.), самая "мутная" - сложно определить источник проблемы. Это может быть:
- Проблема сети у провайдера.
- Какая-то программа блокирующая часть трафика или весь трафик на сетевых протоколах.
- Сбой стека сетевых протоколов операционной системы.
В этом случае нужно продвигаться шаг за шагом исключая одну вероятность за другой. Например попробовать подключиться через другого оператора. Открыть список работающих процессов и "убить" все подозрительные. И так далее.
Не всегда проблемы с подключением или проблемы с работой Интернет подключения 3G, обусловлены неполадками на компьютере пользователя. Нередко это проблемы у оператора связи. Например у МТС, днем и вечером бывает плохое качество связи (перегрузки на оборудовании), что выражается в следующих симптомах - соединение устанавливается, но или крайне низкая скорость, или вообще нет реального движения пакетов. Может помочь разрыв соединения и повторное подключение, иногда несколько переподключений подряд. Так что при появлении проблем не бросайтесь первым делом искать проблему у себя.
Иван Сухов, 2011 г .
С этой проблемой сталкивается каждый, и, к сожалению, этот рок приходит рано или поздно. Пугаться не стоит, так как в частности проблема все же решается, правда причин у неё может быть очень много. И так, зайти на любой сайт нельзя, а в правом нижнем углу пишет – «Без доступа к интернету» или «без доступа к сети», и вы лицезреете жёлтый треугольник. Не будем ходить вокруг, да около, и разберём все возможные решения – начнём с самых популярных.
ПОМОЩЬ! Уважаемые читатели, вы всегда можете написать свой вопрос или описать свою проблему ниже в комментариях. А я постараюсь вам помочь чем смогу.
Как исправить – быстрое решение
Что же делать в первую очередь? Если интернет пакеты раздаются по беспроводной сети Wi-Fi и он резко пропал, то возможно заглючил маршрутизатор. Такое бывает на стареньких, уже поношенных роутерах, которые работают не один год. Наша задача просто перезагрузить аппарат. Это можно сделать двумя способами:
- Находим на задней панели кнопку ВКЛ/ВЫКЛ или ON/OFF. Один раз нажимаем, ждём секунд 5 включаем.
- Выдёргиваем шнур питания из розетки и через 5 секунд вставляем снова.
Иногда роутер нужен только для раздачи вайфай сети, а доступ к всемирной паутине идёт через модем. Так что на всякий случай перезагрузите и его.
Мой старый маршрутизатор глючил так с периодичностью раз в 2-3 дня. Просто он уже был стареньким и его время подошло к концу. В скором времени я купил новый. Так что, если такая проблема повторяется часто, то приобретите новый аппарат.
Проверка физического подключения
Не важно компьютер у вас или ноутбук, если провод идёт на прямую, то посмотрите мигает или горит лампочка на сетевой карте. Также убедитесь, что горит лампочка на индикаторе LAN порта. Объясню попонятнее – практически на каждом роутере, есть индикаторе.
Когда вы вставляете провод в один из LAN портов и идёт обмен данными, индикатор горит или мигает. Индикаторы расположены на передней части аппарата. Взгляните на фотографию ниже – 1 LAN порт подключен к ПК и стабильно работает.

Если при физическом подключении лампочка не горит, то скорее всего кабель переломился. В коробке из-под роутера, должен идти заводской провод, можете смело использовать его.
Ещё одна проблема, когда провод от интернета воткнут не туда. Загляните назад и посмотрите, что кабель от провайдера был в разъёме для интернета. У знакомого как-то раз дочка игралась с роутером и повтыкала провода не в тем разъёмы и поэтому интернета не было. Если роутер вообще не горит, то уже проблема в питании, попробуйте его включить.

Самый верный способ – это пошурудить провода и посмотреть, чтобы они чётко стояли в порту. Как-то раз у меня отключился интернет, потому что отвалилось ушко от пластикового наконечника провода, из-за чего провод просто отошёл. В этом случае помогут старые добрые спички. Но всё же конец лучше переобжать или поменять кабель.
Настройки сети
В случае подключения по вай-фай, проблема может крыться в другом. В 20% случаях сетевые настройки на ПК не дают выйти в интернет. Принцип изменения конфигурации такой же как на Windows 7, ХР, 8, 10 и Vista.
- Надо нажать на жёлтый треугольник в нижнем углу, а потом выбрать «Центр управления сетями и общим доступом».
- Далее выбираем из левого блока – «Изменение параметров адаптера».
- Обычно на стационарном ПК идёт одна сетевая карта, а на ноутбуках подключения два: по беспроводной технологии и по LAN. Посмотрите, чтобы подключение, которые вы пользуетесь было включено. При отключенной конфигурации оно будет подсвечено серым. Для включения нажимаем правой кнопкой и «Включить».
- Правой кнопочкой нажимаем на нужное соединение и далее в «Свойство».

- Один раз нажмите на «Протокол Интернета версии 2(TCP/ IPv4)». А потом на свойства.

- Обратите внимание на картинку сверху. В настройках стоит постоянный IP адрес. Также напрямую прописаны – маска подсети и основной шлюз (должен быть нашим роутером). Поэтому есть два варианта неработоспособности в сети:
- Если интернетом пользуются ещё кто-то, то скорее всего данный айпи адрес уже используется другим компом, телефоном или сетевым принтером.
- Второй вариант, что роутер находится в другой подсети.
- Решение одно, просто ставим галочку напротив «Получать IP-адрес автоматически» и «Получать адрес DNS-сервера автоматически» .
- Подтверждаем конфигурацию смотрим на результат.
- В случаи дальнейшего отсутствия сети, опять зайдите настройки, поставьте галочку «Использовать следующие адреса DNS-сервера
» и прописываем:
- Предпочитаемый DNS-сервер: 8.8.8.8
- Альтернативный DNS-сервер: 8.8.4.4
- Далее интернет должен подключиться. Если это сразу не помогло, то после смены конфигурации перезагрузите комп или ноут.
Установка FIPS
- Если у вас ноутбук, а подключение происходит по WiFi сети – кликните на неё в правом углу рабочего стола.
- Потом нажимаем «Свойства».
- Нажмите на вторую слева вкладку с названием «Безопасность».

- Кликаем на кнопочку в самом низу – «Дополнительные параметры».
- Ставим отметку «Включить для этой сети режим совместимости с Федеральным стандартом обработки информации (FIPS)» и подтверждаем изменение. После этого перезагружаем компьютер или ноутбук.
Сброс настроек DNS параметров связи
- Запускаем командную строку. Для этого в меню пуск в поисковой строке введите cmd.
- Нажимаем правой кнопкой и «Запустить от имени администратора» . Если вы просто запустите консоль, то изменения внесены не будут.
- Далее поочередно вводим команды:
- ipconfig /flushdns
- netsh winsock reset
- netsh int ip reset c:\resetlog.txt.
- Теперь перезагружаем машину.
ПО и поломка драйверов сетевой карты
Драйвера могут ломаться от вирусов или сторонних программ, которые работают с сетевыми протоколами. Сечам очень популярно пользоваться WPN программами, которые могут устанавливать дополнительные сетевые подключения.
- Нажимаем WIN+R, вводим ncpa.cpl и нажимаем ОК.
- Посмотрите, нет ли подозрительных подключений, которые раньше не было.
- Если они есть, то отключаем их, нажав правой кнопкой – «Свойство» и нажимаем «Выключить».
- После этого, даже если интернет и сеть заработали, надо удалить конфликтную программу.
- Заходим в Пуск.
- Далее выбираем «Панель управления» и переходим в программы.

- Установите сортировку по дате установке и посмотрите последние установленные программы. Иногда установка может пройти в фоновом режиме при загрузке обычных программ.
- Удаляем подозрительное ПО, нажав правой кнопкой и «Удалить».
- Перезагружаем компьютер.
- Не факт, что всё начнёт работать, так как программа могла поломать драйвер для сетевой карты. Самым быстрым способом будет восстановление система. Для этого заходим в «Пуск» – «Все программы» – «Стандартные» – «Служебные» . Выбираем «Восстановление системы».
- Выберите самую раннюю точку, какая возможна и запустите службу. После перезагрузки система должна вывести окно успешного восстановления. Если вы увидите надпись, что система не восстановлена, то придётся искать драйвер в интернете, скачивать его, а потом устанавливать на ПК. Если у вас остался диск с драйверами от материнской платы, то можно установить оттуда.
Система может ломаться не только от стороннего ПО, но также от вирусов. Так что обязательно установите последнюю версию антивируса и проверьте весь компьютер на наличие опасного и подозрительного программного обеспечения.
Провайдер
В 80% случаях, данная проблема лежит на плечах провайдера. Обязательно надо позвонить и узнать в чём проблема.
| Провайдер | Телефон технической поддержки |
|---|---|
| Ростелеком | 8 800 1000800 |
| ТТК | 8-800-707-66-75 |
| МТС-Домашний | 88002500890 |
| ТрансТелеКом | 8 800 7750775 |
| Билайн Домашний | 88007008000 |
| ДОМ.РУ | 8 800 3337000 |
| Таттелеком | 8 843 2222222 |
| Уфанет | 8 347 2900405 |
| Центел | 84955044444 |
| Севтелеком | 88692555585 |
| Интерсвязь | 88002000747 |
| Golden Telecom | 88007009966 |
| FreshTel | 88001003100 |
| Норильск-Телеком | 83919400052 |
| Альтегроскай | 84957757955 |
| Интерпроект (FreshTel) | 8 800 1003100 |
| Сумма Телеком | 88124030000 |
| Энфорта | 88005001010 |
| NetByNet | 84959802400 |
| Демос (провайдер) | 8 495 7370404 |
| ИнфоТеКС Таганрог Телеком | 88005005901 |
| Вайнах Телеком | 88712290500 |
| SkyLine-WiMAX | 88005554041 |
| Прометей (оператор связи) | 88123138818 |
| ЭР-Телеком | 88003337000 |
| Гарс Телеком | 84952300055 |
| Башинформсвязь | 83472768000 |
| Колателеком | 88152555777 |
| Oyster Telecom | 8 812 6010610 |
| Мастертел | 88005050777 |
| Акадо | 84999404000 |
| RETN | 84956631640 |
| RiNet | 84959814571 |
После дозвона, обычно говорят, что ведутся технические работы или поломки в канале. Но иногда, они могут говорить, что у них всё в порядке. Попросите работника тех. службы проверить соединение от сервера до вас.
Если это не поможет, спросите какие DNS лучше использовать. Как менять их вы уже знаете из глав выше. Если ничего не поможет, то возможно кабель отрубился на вашей линии в подъёзде, тогда придётся вызвать работника на дом, что бы он проверил линию.
Разные подсети
Иногда проблема в подключении интернета бывает из-за того, что компьютер и сетевой адаптер находятся в разных подсетях. Такое часто бывает в офисах, когда в подсеть подключают новую машину.
- Для начала нам надо найти IP адрес роутера. По стандарту они бывают 192.168.1.1 или 192.168.0.1. У меня лично 192.168.1.1.
ПРИМЕЧАНИЕ! Стандартный адрес роутера можно посмотреть на этикетке под аппаратом.
- Надо зайти в настройки сети и посмотреть, что там стоит. В любой виндовс нажимаем одновременно две клавиши WIN+R. Прописываем команду ncpa.cpl и нажимаем ОК.

- Далее надо просмотреть свойства подключения IPv4.

- Обратите внимание, что IP-адрес компа 192.168.5.123. А адрес моего роутера 192.168.1.1. Они расположены в разных подсетях и не видят друг друга. Мой ПК расположен в 5-ой подсети, а роутер в 1-ой.
- Далее лучше всего поставить автоматическое обнаружение IP и DNS, как на картинке снизу.

Настройка роутера
Как-то был такой случай, когда дети, играясь с интересной коробочкой, сбрасывали настройки роутера до заводских, а потом никто не мог понять, в чем проблема. Иногда бывает, что настройки сами сбились и их надо настроить или подкорректировать. Самое главное возьмите и держите рядом договор с провайдером, в котором указаны настройки соединения.
- Лучше всего подключить роутер напрямую, если это не так. Возьмите обычный провод и воткните в один из LAN-портов один конец, а второй в сетевую карту.
- Теперь надо зайти в админку роутера. Для этого открываем любой браузер и прописываем IP адрес роутера. По стандарту – это обычно или 192.168.1.1, или 192.168.0.1.
- Вводим логин и пароль. По заводским стандартам – это admin, admin, если вы их не меняли. Далее инструкции будут немного отличаться от операционной системы маршрутизатора.
TP-Link
Расскажу на примере модели TP-Link Wireless N Router WR841N, которая является самая популярная в РФ и странах СНГ.
- В левом меню выбираем «Сеть» , а потом нажимаем « WAN».

- Нажимаем на тип подключения и выбираем именно тот, который использует ваш провайдер: Статический IP-адрес, PPPoE, L2TP/L2TP, PPTP/PPTP, кабель BigPont.
- Далее в зависимости от выбора, надо ввести данные от провайдера из договора или позвонив по номеру горячей линии в тех. поддержку.
- Если вы затрудняетесь с настройками, то нажмите «Быстрая настройка» в левом меню и просто действуйте согласно инструкции.
ASUS
- В левом нижнем меню выбираем «Интернет».
- Выбираем типа подключение в
- Вписываем настройки. Можно также нажать «Быстрая настройки интернета».
Другие модели
Схема в принципе одинаковая:
- В главном меню находим раздел «Интернет» или «WAN» и нажимаем на него.
- Выбираем тип подключения, который использует ваш провайдер:
- Автоматическое определение IP – данное подключение обычно стоит в автомате. Здесь просто устанавливаем этот параметр и интернет должен появится.
- PPPoE – здесь понадобится логин и пароль для доступа. Возможно понадобится указать привязанный MAC-адрес. Если этот ваш ПК, то жмём клонировать этот параметр.
- Статический IP – здесь надо указать внешний IP, маску подсети, основной шлюз и DNS-сервера.
- L2 TP или PPTP – указываем статические данные подключения, логин, пароль и ДНС.
- Вписываем настройки из договора.
- Не забудьте настроить вайфай.
- Применяем их и перезагружаем роутер – выключением и включением.
СОВЕТ! Чтобы знать, как настроить интернет и Wi-Fi для своей модели, просто воспользуйтесь поиском на нашем сайте. Для этого впишите полное название вашего роутера и действуйте согласно инструкциям в статье. Ничего сложного там нет и написано всё предельно понятно.
Если протокол ipv6 некоторые провайдеры не поддерживают, а в связке с роутером протокол не используется, то ipv4 прямо отвечает за наличие интернета. Поэтому в статье мы рассмотрим способы устранения неполадок при появлении ошибки «ipv4 без доступа к интернету».
Почему возникает ошибка ipv4 без доступа к интернету
При использовании интернета пользователем, цепочка состоит из трех сегментов – провайдера, сетевого и пользовательского оборудования. Сбои или проблемы в одном из перечисленных сегментов, и приводят к отсутствию интернета. А поиск и устранение неполадок в роутере или компьютере – не исправят проблему, если неполадки возникли у провайдера. Поэтому для экономии времени и усилий, важно разобраться и выявить проблемный сегмент.

Наилучший способ определения – исключение лишнего:
- Позвоните к оператору и удостоверьтесь о корректном предоставлении услуг по вашему адресу.
- Если вами используется роутер, проверьте работу локальной и беспроводной сети, путем подключения других устройств. При отсутствии ограничений со стороны провайдера и работоспособности с другими устройствами, проблему следует искать в основном компьютере.
- Соедините интернет кабель с сетевой картой основного компьютера. При отсутствии ограничений со стороны провайдера и работоспособности интернета, проблему следует искать в роутере.
Ещё один способ – диагностика средствами ОС.
Если ошибка возникла по вине провайдера
Свяжитесь с поставщиком интернета и узнайте, почему отсутствует подключение. В случае аварии или выполнения планового обслуживания/замены оборудования, провайдер обязан сообщить конечный срок завершения ремонтных работ. Если сетевой кабель поврежден, запросите вызов мастера для замены.
В многоквартирных домах, оборудование провайдера располагается преимущественно на крыше. При обесточивании или в сбоях в электроснабжении, оборудование отключается. После подачи питания, обычно требуется 5-10 минут для включения. Иногда требуется перезагрузка компьютера/сетевого оборудования для возобновления работы. Так же сбои в подаче интернета могут наблюдаться при грозах.
Если ошибка возникла из-за роутера
Прежде чем переходить к поиску и устранению вероятных причин, убедитесь в правильности подключения сетевого оборудования. При соединении проводов важно не перепутать LAN и WAN порты. Иногда сетевой кабель неплотно установлен в разъем WAN. Поэтому важно проверить плотность соединения.

Решение 1: проверить настройки подключения
Откройте панель управления роутером и перейдите к настройкам сети. Убедитесь, что тип соединения WAN выставлен правильно, а параметры заданы в соответствии с требованиями провайдера.
Так же откройте настройки DHCP. Сервер обязан быть включен. Начальный IP-адрес – 192.168.1.100, конечный – 192.168.1.199.

Решение 2: сбросить настройки/сменить прошивку
Иногда роутер отказывается сохранять введенные настройки. В таком случае помогает сброс и повторная настройка. Иногда требуется замена прошивки, в редких случаях замена самого роутера.

Если ошибка возникла в компьютере
Решение 1: проверить настройки соединения/ прописать вручную адрес шлюза
- Откройте сетевые подключения, где выберите свойства вашего соединения с интернетом.
- Выберите протокол ipv4, а затем откройте свойства.
- Удостоверьтесь, что настройки выставлены правильно. Если вы подключены через роутер, воспользуйтесь автоматическим получением параметров.
Иногда DHCP сервер не передает адрес шлюза. В таком случае требуется прописать шлюз вручную. Необходимые данные вам сообщит провайдер при обращении.



Так же попробуйте указать автоматическое получение IP-адреса. В значениях DNS сервера укажите:
Предпочтительный – 8.8.8.8.
Альтернативный – 8.8.4.4.

Решение 2: отключить или изменить параметры межсетевого экрана
Если сообщение «ipv4 без доступа к интернету» появилось после установки антивируса или межсетевого экрана, либо вмешательства в настройки, тогда на время отключите работу программ.
Иногда требуется отключить встроенный брандмауэр Windows. Для этого откройте панель управления, затем «система и безопасность». В новом окне «брандмауэр Windows», а после «включение и отключение брандмауэра Windows».






Решение 3: отключить энергосберегающие функции
Активные режимы сбережения энергии способствуют временному или постоянному отключению интернета. Поэтому требуется перепроверить и отключить соответствующие функции.
Режим электропитания
Откройте режим «Электропитание», как показано на изображениях ниже.




Выберите сбалансированный или режим с высокой производительностью.

Если в план вносились изменения, верните настройки в исходное состояние.



Дополнительные параметры сетевой карты
В панели управления выберите пункт «Система и безопасность».



В разделе «Система» выберите «Диспетчер устройств».

Найдите в списке «сетевые адаптеры».

Откройте свойства сетевой карты.

На вкладке «Дополнительно» найдите зеленые и энергосберегающие функции. В значении каждого пункта выберите «отключить».


Вывод
При появлении ошибки ipv4 без доступа к интернету, убедитесь, что проблемы не на стороне провайдера. Отключите роутер, для исключения неполадок в сетевом оборудовании. Если неисправность связана с компьютером – задайте вручную параметры IP-адреса и DNS сервера, либо используйте автоматические или полуавтоматические параметры, например, только с указанием адреса серверов. Ещё отключите функции энергосбережения, для предотвращения отключения интернета.
Данная проблема существует, и от нее пострадало немало пользователей. Суть ее в следующем: приобретается Wi-Fi роутер, выполняется его подключение и настройка, а сеть Интернет по-прежнему отсутствует и раздачи Интернета удаленным устройствам не происходит. Сеть без доступа к Интернету – это ситуация, имеющая разнообразные причины:
- Роутер может быть неисправен, что довольно редко, но все же случается.
- Роутер может быть неправильно настроен.
- Использование глобальной сети может быть ограничено провайдером. Например, если вы просрочили оплату услуг.
- Проблема может заключаться в компьютере или ноутбуке.
И некоторые другие. Сеть без доступа к Интернету может быть протестирована на разных устройствах. В том случае, если Интернет отсутствует при подключении к роутеру разных абонентов – это означает, что проблему следует искать в роутере или выяснить, не ограничена ли сеть провайдером.
Последнее сделать особенно просто – нужно лишь позвонить по телефону оператору. Но чаще всего сеть без доступа к Интернету обусловлена неверно выполненными настройками маршрутизатора. Дальше мы станем рассматривать именно такую ситуацию.
Как картинка выглядит на практике?
Ниже приведен рисунок, отражающий типичную картину сетки без доступа в Интернет:
 Все это совершенно не зависит от модели маршрутизатора, а есть лишь следствие неверно произведенных настроек. Для начала такие настройки необходимо «сбросить» - то есть перевести роутер в состояние, в котором он находился сразу после выхода с конвейера. Каждое такое устройство имеет кнопку с маркировкой «Reset». Она может находиться либо сбоку на корпусе прибора, либо на его задней стенке.
Все это совершенно не зависит от модели маршрутизатора, а есть лишь следствие неверно произведенных настроек. Для начала такие настройки необходимо «сбросить» - то есть перевести роутер в состояние, в котором он находился сразу после выхода с конвейера. Каждое такое устройство имеет кнопку с маркировкой «Reset». Она может находиться либо сбоку на корпусе прибора, либо на его задней стенке.
Как правило, кнопка имеет небольшой размер. Это сделано, чтобы воспрепятствовать ее случайному нажатию. Другая защитная мера – необходимость удерживать кнопку в течение некоторого времени в нажатом состоянии (обычно порядка 10 секунд). Только так можно добиться ее срабатывания. Итак, возьмите предмет с острым наконечником и прижмите им кнопку, удерживая ее некоторое время. Сигналом к тому, что настройки сброшены, станет множественное мигание лампочек передней панели.
Новичкам может оказаться полезным следующий рисунок:
 На нем показано правильное подключение кабелей провайдера, соединительного кабеля и шнура блока питания. Проверьте, соответствует ли подключение вашего роутера тому, что изображено на этом рисунке.
На нем показано правильное подключение кабелей провайдера, соединительного кабеля и шнура блока питания. Проверьте, соответствует ли подключение вашего роутера тому, что изображено на этом рисунке.
Верно ли указан тип соединения?
Среди софтовых настроек роутера имеется один параметр, критически важный для нормального функционирования Wi-Fi. Это тип Интернет-соединения. При неправильном указании типа соединения доступ к Интернету становится невозможным. Если при физически правильном подключении роутера к компьютеру при настройке роутера Windows пишет «без доступа к Интернету» - первым делом проверьте тип подключения. этот параметр может принимать следующие значения:
- PPPoE.
- L2TP.
- PPTP.
- Статический IP.
- Динамический IP.
 Каждый из типов соединения подразумевает собственные настройки. Вы должны узнать у провайдера, какую именно разновидность соединений он использует для подключения абонентов. Наиболее элементарно выглядит подключение к сети при помощи динамически назначаемого адреса.
Каждый из типов соединения подразумевает собственные настройки. Вы должны узнать у провайдера, какую именно разновидность соединений он использует для подключения абонентов. Наиболее элементарно выглядит подключение к сети при помощи динамически назначаемого адреса.
В этом случае вам не потребуется указывать никаких дополнительных параметров, наподобие IP-адреса, адресов шлюзов и т. д. PPTP, PPPoE и L2TP обычно требуют указания логина и пароля, назначаемых вам провайдером. Эти данные обычно указаны в договоре на подключение. Статический IP потребует указания в настройках маршрутизатора самого IP-адреса, адреса шлюза и адресов DNS. Они должны совпадать с теми, что имеются у подключенного к устройству компьютера. Узнать все эти параметры нетрудно, набрав в консоли Windows команду: ipconfig /all.
Привязка по MAC-адресу
Это обычная технология идентификации пользователей провайдером. Каждому сетевому устройству назначается некий уникальный идентификатор – так называемый MAC-адрес. При подключении провайдер может контролировать этот параметр и в случае несоответствия его заявленному в договоре и внутренней БД провайдера – сбрасывать такое соединения. Многие сталкивались с такой ситуацией при переподключении кабеля провайдера на другой компьютер или ноутбук. В этой ситуации приходится вручную прописывать MAC-адрес в настройках Интернет соединения.
Примерно то же самое приходится проделывать при подключении к сети роутера. Для этого в его настройках имеется специальный интерфейс, обычно снабженный кнопкой с надписью наподобие «Клонировать MAC-адрес» («Clone MAC Address») или что-нибудь в этом же роде. Если вы правильно указали тип и параметры соединения с сетью, а подключаться к инету все равно не получается – попробуйте клонировать MAC-адрес. Или позвонить провайдеру с просьбой о консультации по этому поводу. Подробная информация может содержаться и на сайте вашего поставщика Интернет-услуг.
Как узнать значение MAC-адреса вашего компьютера? При помощи вышеупомянутой команды: ipconfig /all. В списке ее вывода содержится и такая информация.
Другие возможные причины неполадки
Обязательно проверьте сеть на компьютере с непосредственно подключенным кабелем провайдера (то есть без использования роутера). Возможно, вы неверно выполнили настройки сети на самом компьютере.
Если пропала сеть или нет доступа к Интернету - это может быть следствием обрыва кабеля поставщика услуг или неисправности домового оборудования, отвечающего за раздачу сети по квартирам. И в том и в другом случае роутер ни причем, но проверить нужно все варианты.
Если вы используете конфигурацию из ADSL-модема и роутера, то в настройках последнего пропишите динамический IP-адрес вне зависимости от технологии провайдера. Все необходимые параметры должны быть прописаны в настройках ADSL-модема.
Проверьте правильность указания параметров Интернета на подключенных к роутеру устройствах. Неверно указанные настройки также могут быть причиной сообщения «подключено, но без доступа к Интернету».
Сетевой сигнал может пропадать и по другим причинам. Например, вы можете обнаружить, что беспроводное соединение отсутствует, а при подсоединении устройств посредством кабеля проблема исчезает. Это также может быть вызвано различными причинами. Простейшая из них – сигнал не доходит до абонента из-за наличия на его пути препятствий. Другой вариант – сигнал может гаситься внешними устройствами, работающими на той же частоте, что и маршрутизатор.
Неплотное соединение кабеля провайдера с разъемом роутера также может послужить причиной работы устройств без доступа к Интернету. На корпусе любого хорошего роутера имеется специальная лампочка, сигнализирующая о недостаточно прочном контакте.
Еще одна возможная причина сбоев в работе сети – неполадки в работе Windows или иной операционной системе, инсталлированной на устройстве-абоненте. Это тоже следует иметь в виду при появлении рассматриваемой нами ошибки. Для обнаружения таких сбоев и их устранения можно попробовать воспользоваться встроенным в Windows инструментарием: «Центром диагностики»:
 Помните, настраивать все нужно аккуратно и по возможности со знанием дела. Если наша информация о том, что делать при работе без доступа к Интернету оказалась вам полезной и Интернет есть, то мы можем считать свою задачу выполненной. Но может оказаться и иначе: подключаюсь, но пишет, что сеть работает без Интернета – попробуйте написать нам об этом, предоставив подробную информацию – мы подскажем, как исправить.
Помните, настраивать все нужно аккуратно и по возможности со знанием дела. Если наша информация о том, что делать при работе без доступа к Интернету оказалась вам полезной и Интернет есть, то мы можем считать свою задачу выполненной. Но может оказаться и иначе: подключаюсь, но пишет, что сеть работает без Интернета – попробуйте написать нам об этом, предоставив подробную информацию – мы подскажем, как исправить.
В любой точке 3G покрытия ВиваСелл-МТС.
ВОПРОСЫ, КАСАЮЩИЕСЯ СОЕДИНЕНИЯ
О МОБИЛЬНОМ ШИРОКОПОЛОСНОМ ИНТЕРНЕТЕ
Насколько высока скорость мобильного широкополосного интернета?
Скорость зависит от покрытия широкополосной сети (3G либо 3.5G). Даже если Вы находитесь в зоне покрытия 3G, скорость интернета может меняться в зависимости от условий, т.к. мобильная широполосная связь является беспроводной услугой (например, наличие электрической интерференции поблизости может препятствовать сигналу). Обычно, в описании Вашего тарифного плана указывается максимальная скорость, что означает, что скорость, которая будет доступна в Вашем регионе, может быть ниже.
Также, стоит отметить, что даже при наличии 3G сигнала, использование телефона в качестве модема вместо специального USB модема, может сократить максимальную скорость передачи данных, особенно если Вы подсоединяете телефон к компьютеру при помощи Bluetooth.
Достаточна ли скорость мобильного широкополосного интернета для игр в режиме онлайн?
Мобильный широкополосный интернет может быть использован для онлайн игр, однако качество игры будет сильно зависеть от качества получаемого Вами сигнала. Мобильный широкополосный интернет обычно имеет более высокую степень задержки, чем фиксированный широкополосный интернет, что может сыграть определенную роль, если Вы играете в онлайн игру требующую быстрое реагирование. Для обеспечения нормальной игры, время, необходимое для того, чтобы данные с Вашего компьютера достигли игрового сервера и обратно (также известное как «ping» или время ответа), должно быть от 100 до 500 миллисекунд. При хороших условиях, задержка мобильного широкополосного интернет-сигнала может быть незначительной - вплоть до 50 миллисекунд - при которой возможны даже игры-стрелялки, требующие высокую скорость, однако при слабом сигнале она может быть и более 500 миллисекунд, когда можно играть только в стратегические игры, как «World of Warcraft».