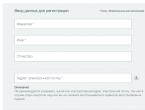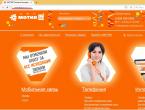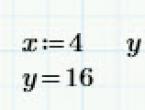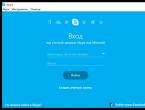Как зайти в безопасный режим. Как зайти в безопасный режим в Windows7 Как включить безопасный режим на ноутбуке самсунг
Причины, по которым операционная система может не загружаться, бывают разными. И, как правило, в этом случае дают кардинальный совет - переустановить виндовс. Но при переустановке теряются все данные, что нежелательно для любого владельца гаджета. Поэтому можно запустить безопасный режим в ноутбуке, а затем уже заняться устранением проблемы.
Как запустить ноутбук в безопасном режиме?
Запуск такого режима для каждого ноутбука, точнее, операционной системы, разный. К примеру, если вы озадачились вопросом, как загрузить ноутбук в безопасном режиме Windows 8, то советы о том, как войти в безопасный режим на ноутбуке с виндовс ХР, будут бесполезными.
Для восьмого виндовса можно попробовать такой способ:
- выбрать кнопку питания в панели «Параметры»;
- нажать SHIFT и удерживать, нажимая «Перезагрузка»;
- после этого ноут даст список опций, из которых нужно выбрать «Диагностика», затем «Дополнительные параметры», «Параметры загрузки», «Включить безопасный режим»;
- внизу на экране будет окошко с надписью «Перезагрузить»;
- его нужно нажать, тогда на экране появится целых 9 вариантов, три из них будут относиться к безопасному подключению.
Если нажать клавишу F4, то включится безопасный режим, если F5, то режим, поддерживающий сетевые драйверы, если F6, то режим будет поддерживать командную строку.

Как поддерживает безопасный режим ноутбук любого типа: способ №1
Есть два основных варианта загрузки, применение которых должно подойти для любого ноута. Первый заключается в следующем:
- включить лэптоп, чтобы произошла полная загрузка ОС;
- выключить любые программы, которые активировались в процессе запуска. Осуществить это можно при помощи команды «Выйти» по каждому конкретному приложению;
- нажать кнопку выключения и заставить ноутбук выключиться;
- подождать пару минут и включить свой лэптоп;
- среди варианта предложений выбрать нужный режим.
Нужно быть готовым к тому, что процесс запуска будет происходить очень медленно. У разных моделей по-разному, иногда даже 5 минут. Может показаться, что он не работает, в этом случае включивший и запустивший лэптоп, может подумать, что гаджет завис. Не нужно торопиться перезагружать или выключать. При поврежденной ОС она не запустится с требуемого варианта, но лэптоп перезагрузится автоматом или сам отключится. В этом случае экран будет черным, а вверху будет надпись Безопасный режим.

Как перейти в безопасный режим на ноутбуке: способ №2
Есть еще один вариант, гарантирующий безопасное включение ноутбука почти на сто процентов. Заключается он в следующем. Нужно просто нажимать много раз F8, когда ноут загружается. Тогда высветится список предложений по загрузке, выбирать нужно тот, который требуется. Если клавиша F8 не дает необходимого результата, нажимать нужно F12. Обычно реагирует или одна, или другая.
Есть небольшая вероятность, что проблему ни один из предложенных способов не решит. В таком случае есть несколько альтернатив.
Например, для восьмого виндовса можно создать диск восстановления системы (необходимо делать самостоятельно) или попробовать загрузиться через USB. У седьмого виндовса наиболее простым способом загрузки является программа «Конфигурация системы». Чтобы любой из описанных способов принес пользу, детально разобрать их нужно еще до появления проблемы, тогда и действия будут уверенными и результативными.

Для начала определимся, что такое безопасный режим в Windows 7 и для чего он нужен? Safe Mode или безопасный режим запуска компьютера - это диагностический режим загрузки операционной системы, необходимый для устранения неполадок. Обычно применяется, когда Windows не запускается или работает со сбоями в режиме обычной загрузки. В безопасном режиме используются стандартные настройки Windows, а также минимальный набор драйверов, программ и компонент для стабильной работы ОС. Таким образом, к примеру, если на ноутбук было установлено программное обеспечение из ненадежного источника, в результате чего ПК перестал загружаться, можно запустить safe mode, чтобы восстановить работоспособность системы.
Если компьютер включен, его нужно выключить или через Пуск выбрать в меню . Во время включения компьютера нажмите кнопку F8 и удерживайте её. Если появилась эмблема Windows, нужно будет повторить все сначала - перезагрузить компьютер и с помощью клавиши F8 дождаться появления окна Дополнительные варианты загрузки . Вы можете его видеть на картинке ниже. Если у вас ноутбук и окно не появляется, попробуйте использовать комбинацию клавиш Fn+F8 .
Поскольку нас интересует загрузка операционной системы в безопасном режиме, выбираем соответствующий пункт стрелками курсора и нажимаем Enter. Возможно, вам понадобится и другой режим работы, поэтому расшифруем их все.
Восстановление системы - Показывает список средств восстановления системы, которые можно использовать для устранения неполадок при запуске, для диагностики и восстановления системы.
Безопасный режим - Запуск Windows с минимальным набором драйверов и служб.
Безопасный режим с загрузкой сетевых драйверов - Запуск Windows в безопасном режиме с загрузкой сетевых драйверов и служб, необходимых для доступа в интернет или локальную сеть.
Безопасный режим с поддержкой командной строки - Запуск Windows в безопасном режиме с окном командной строки.
Ведение журнала загрузки - Создание файла ntbtlog.txt, в который заносятся все драйверы, установленные во время запуска.
Включение видеорежима с низким разрешением (640 × 480) - Запуск Windows с использованием текущего драйвера видеоадаптера и выбором низких разрешения и частоты обновления.
Режим восстановления служб каталогов - Запуск Windows в режиме, позволяющем восстановить службу каталогов.
Режим отладки - Запускает Windows в расширенном режиме для устранения неполадок.
Отключить автоматическую перезагрузку при отказе системы - Предотвращает автоматический перезапуск Windows в случае возникновения сбоя в работе.
Отключить принудительное подписание драйверов - Позволяет производить установку драйверов, содержащих неправильные подписи.
Многие вещи, с которыми мы связывали Windows медленно исчезают с годами, по мере развития технологий, и мы формируем новые привычки, чтобы приспособиться. К примеру, я помню дни, когда для загрузки в безопасный режим надо было просто многократно нажимать F8.
Это был такой маленький секрет — что-то вроде лайфхака, чему вы могли научить друга в нужный момент по телефону. Те времена давно прошли, однако, даже если вход в безопасный режим стал более запутанным, это также отличительный знак прогресса в последовательности загрузки системы Windows.
Безопасный режим Windows 10
В безопасном режиме Windows автоматически исключает некоторые программы и драйвера, которые не являются необходимыми для загрузки и нормальной работы Windows. А берет только самое необходимое в минимальном количестве. Таким образом, процесс загрузки будет быстрым и безопасным.
В Windows 10 загрузка компьютера в безопасном режиме немного отличается от предыдущих версий Windows. Начиная с верcий 8 и 8.1, Microsoft изменила всем привычный способ попасть в безопасный режим.
Если раньше мы просто использовали клавиши F8 или комбинацию Shift + F8, чтобы перейти в безопасный режим, то в Windows 10 эти старые методы редко срабатывают. Но это не значит что у вас нет другого пути, чтобы зайти в безопасный режим в Windows 10. В этом посте я покажу вам 4 способа как загрузить компьютер на Windows 10 в безопасном режиме. Давайте взглянем.
#1 F8 или F8 + Shift
В данном случае, самый старый метод не является самым лучшим. Многократное нажатие F8 или F8 + Shift во время загрузки может вернуть воспоминания о вашей первой Windows 95 или XP. Но правда в том, что комбинация данных клавиш будет редко срабатывать в Windows 10.
Начиная с Windows 8 Майкрософт сумела значительно уменьшить время загрузки и поэтому большой процент современных компьютеров слишком быстр, чтобы регистрировать нажатия на этих клавиш. Даже если метод все еще технически поддерживается операционной системой, система просто не может среагировать достаточно быстро.
Конечно, в первую очередь вы должны попытаться использовать этот самый легкий способ. Если все прошло успешно, вы будете направлены в Меню дополнительных вариантов загрузки, где вы можете выбрать и запустить безопасный режим.
Примечание: Вы должны достаточно быстро нажимать клавишу до появления загрузочного логотипа. Загрузочный логотип будет выглядеть как картинка, которая, у каждого пользователя может быть разной, в зависимости от производителя оборудования.
#2 Особые варианты загрузки
Меню с особыми вариантами загрузки был представлен в Windows 8.1 и оно предоставляет широкий спектр вариантов для пользователей, кто имеет проблемы с компьютером. Оно также давало допуск до дополнительных вариантов загрузки, которые нам и нужны. Ниже несколько способов зайти в меню с особыми вариантами загрузки:

- Одним из самых простых путей загрузиться в меню с особыми вариантами загрузки является комбинация Shift и кнопки перезагрузки. Для этого зажмите кнопку Shift и нажмите кнопку перезагрузки . Это можно сделать в Меню Пуск , в меню входа в систему и других местах , где есть кнопка перезагрузки.
- Другим способом является подключение диска восстановления. Сразу после подключения диска, запустите систему. Вам будет предложено выбрать раскладку клавиатуры, после чего вы будете перенесены в меню с особыми вариантами загрузки. Создать диск восстановления очень легко. Просто введите «диск восстановления» в поле поиска, подключите флешку и следуйте указаниям на экране.
- Наконец, вы можете загрузиться в меню с особыми вариантами загрузки, через Параметры > Обновление и безопасность > Восстановление . Там нажмите кнопку «Перезагрузить сейчас» под главой Особые варианты загрузки, и ваш компьютер будет перезагружен.
Все эти три метода приведут вас к одному меню. Там выберите Диагностика > Дополнительные параметры > Параметры загрузки . Затем нажмите кнопку перезагрузки, после чего на экране появится различные варианты загрузок. Нажатие F4, F5 или F6, чтобы загрузить один из доступных вариантов безопасного режима.

#3 Конфигурация системы
Меню «Конфигурация системы» обеспечивает самый быстрый метод, по крайней мере, когда вы уже находитесь в Windows. Откройте поле поиска, пропишите msconfig.exe и нажмите Enter. Затем, во вкладке поставьте галочку в окошке «Безопасный режим». Если вы хотите зайти в безопасный режим с расширенными параметрами, выберите опцию Другая оболочка , не минимальный. Нажмите Ок и вам предложат перезагрузить систему сразу.

Если вам надо что-нибудь сделать до перезагрузки, то просто выберите опцию “Выход без перезагрузки” и можете перезапустите ваш ПК после.
#4 Прерывание запуска
Последний метод немного жесток, но необходим в некоторых случаях. К примеру, если вы не можете загрузиться в рабочий стол, то из всех опций, что я описал выше, только один гарантировано сработает на Windows 10 – это диск восстановления. Нажатие F8 или F8 + Shift попросту не сработает на большинстве современных компьютеров, и если у вас нет диска восстановления, то кажется уже нет способов попасть в безопасный режим.
Если у вас именно такая ситуация, то я хочу вас обрадовать, вы все еще можете попасть в безопасный режим. Помните ли вы, что ваш компьютер неоднократно выходил из строя и после этого отображалось сообщение, уведомляющее, что работа Windows была завершена некорректно, или запуск был прерван (подобно скриншоту ниже)?

Вы можете сделать с вашим компьютером то же самое. Просто запустите компьютер и прервите запуск до или во время появления логотипа Windows. Сделайте это три раза и после этого позвольте вашему ПК нормально запуститься. Вместо загрузки в рабочий стол ваш ПК спросит вас, каким образом запустить систему, среди доступных вариантов будет и безопасный режим.
Безопасный режим- режим работы Windows, при котором запущено минимальное количество служб и приложений. Этот режим обычно используют, когда возникли проблемы с работой в обычном, например вследствие заражения вирусами или не корректной работы драйверов или программ. В этой статье я покажу несколько способов, как загрузить Windows10 в безопасном режиме .
4 способы попасть в безопасный режим Windows10:
Вход в безопасный режим через "Конфигурацию системы".
Для этого способа необходимо нажать сочетание клавиш "Win" + "R", в открывшейся строке Выполнить введите команду msconfig и нажмите Enter.
В окне "Конфигурация системы" откройте меню "Загрузка" и установите галочку "Безопасный режим". Нажмите кнопку "Ок".

В появившемся окне нажмите "Перезагрузить".

После перезагрузки ваш компьютер/ ноутбук загрузиться в безопасном режиме.

Что бы вернуться в обычный режим проделайте подобную процедуру, с единственным отличием - уберите галочку "Безопасный режим".
Загрузка в безопасном режиме Windwows10 зажатием клавиши "Shift".
Что бы воспользоваться этим способом, необходимо нажать кнопку "Пуск", выбрать "Завершение работ", зажмите и удерживайте клавишу "Shift" и нажмите кнопку "Перезагрузка".

Компьютер/ ноутбук перезагрузится и откроется окно предлагающее выбрать действие, выберите "Диагностика".

После этого выберите "Дополнительные параметры".

Затем выберите "Параметры загрузки"

Нажмите кнопку "Перезагрузить".

Компьютер/ ноутбук перезагрузится и предложит вам несколько режимов загрузки, вам необходимо нажать клавишу "F4" для выбора безопасного режима.

Таким образом, вы загрузитесь в безопасном режиме.
Загрузить Windows10 в безопасном режиме используя командную строку.
Для этого способа откройте командную строку от имени администратора, для этого нажмите правой кнопкой мыши на кнопке Пуск и выберите пункт "Командная строка (администратор)".

В открывшемся окне командной строки введите команду bcdedit /set {default} bootmenupolicy legacy и нажмите Enter.

После этого перезагрузите компьютер/ ноутбук и во время его загрузки нажимайте клавишу F8. В результате вы увидите меню, в котором необходимо выбрать "Безопасный режим".

Теперь вы всегда сможете загружаться в безопасный режим Windows10 используя нажатие клавиши F8 при загрузке операционной системы.
Попасть в безопасный режим используя экстренное выключение компьютера/ ноутбука.
Сразу хочу отметить, что данный способ не зря находится самым последним, поскольку является весьма не безопасным и применять его необходимо только в крайних случаях.
Суть этого способа проста, вам необходимо с помощью кнопки включения выключить компьютер/ ноутбук. Для этого нажмите и удерживайте кнопку включения в течении нескольких секунд. Ваш компьютер/ ноутбук выключиться. При следующем включении появится окно Восстановления, нажмите "Дополнительные варианты восстановления".

После этого необходимо выполнить шаги описанные во втором способе.
Здравствуйте! Не можете понять при чем тут Windows и девушка с языком? — на фото компания Майкрософт со своей Windows 10 в тот момент, когда вы решили попасть в безопасный режим нажав F8 при загрузке системы. До меня до сих пор остается загадкой этот факт, зачем они сделали? — что ими двигало в тот момент, когда они придумали это нововведение? Сегодня я вам расскажу как войти в безопасный режим Windows 10, как оказалось эта тема достойна отдельной статьи и в двух словах все это не рассказать.
Когда вы запускаете свою копию WIndows 10 в безопасном режиме, то система загружается минимальный пользовательский интерфейс и необходимые для работы службы и драйвера (которые просто необходимы для старта системы, все лишнее просто проигнорируется)
Как войти в безопасный режим Windows 10? — Почему все изменилось…
Все добром вспоминают Windows 7 с ее возможность запустится в безопасном режиме через клавишу F8 при старте компьютера. Однако данная возможность присутствует и в Windows 10 — но не у всех данный вариант работает. Официальный ответ Майкрософт по данной проблеме объясняет почему так происходит… такое поведение вызвано очень быстрой загрузкой системы — у Windows 10 просто не оказывается времени для обнаружения нажатия клавиш.
Если у вас старенький компьютер и вы не используете SSD накопитель, то возможно у вас получится войти в безопасный режим на Windows 10 (но это не точно)
Инструмент «Конфигурация системы» (msconfig.exe)
Наверное самым удобным и простым способом загрузить Windows 10 в безопасном режиме будет использование встроенного в систему инструмента «Конфигурация система». Многим данный инструмент знаком по исполняемому имени файла — msconfig.exe
Невероятно быстро запустить «Конфигурацию системы» можно использовав окно «Выполнить». Для этого одновременно нажмите сочетание клавиш WIN + R на клавиатуре… затем введите msconfig в поле «Открыть» и нажмите OK.

Другой способ открыть необходимый нам инструмент — это использование встроенного в меню Пуск интеллектуального поиска. В поле поиска на панели задач введите «Конфигурация системы» и выберите нужный пункт в результатах поиска.

В открывшемся окне «Конфигурация системы» перейдите на вкладку «Загрузка» и в блоке «Параметры загрузки» отметьте галочкой пункт «Безопасный режим» и нажмите OK.

Windows 10 сообщит нам что необходимо перезагрузить компьютер, чтобы изменения вступили в силу. Если компьютер вам еще нужен, то мы можем отложить перезагрузку и сделать это в любой удобный для вас момент. Если занятий на ПК у вас нет, то кликайте «Перезагрузка» и ваш компьютер или ноутбук автоматически перезагрузится безопасном режиме.

После перезагрузки система автоматически запустится в безопасном режиме — это сразу понятно по ошибке приложения (это EDGE не может запуститься в Safe Mode и ругается)

Способ один из самых простых, но я его использую не часто — я предпочитаю немного иной, о нем и поговорим ниже
Следующий способ (которым пользуюсь я сам) — использование комбинации Shift + Перезагрузка. Откройте меню «Пуск» и нажмите на кнопку питания. Затем удерживая клавишу «Shift» на клавиатуре кликайте «Перезагрузить»

Обратите внимание, что данная комбинация работает и на заблокированном входе в систему — просто повторите шаги, которые вы сделали чуть ранее.

Перед окончательной перезагрузкой Windows 10 попросит уточнить у вас параметры перезагрузки — нас интересует «Поиск и устранение неисправностей» — «Дополнительные параметры»… в появившемся разделе выбираем «Параметры загрузки»

Что же можно выбрать в «Параметрах загрузки»?! Видим четвертым в списке «Включить безопасный режим» — это как раз то, что нам нужно. Нажмите «Перезагрузить».

После перезагрузки вы сможете самостоятельно выбрать, какие параметры загрузки вы хотите включить… среди них конечно же присутствует «Безопасный режим».

Внешний вид данного окна у вас может отличаться — это зависит от версии загрузчика Windows 10. Если у вас список параметров на синем фоне — просто нажмите цифру соответствующую активации безопасного режима
Приложение «Параметры Windows» — доступ к параметрам восстановления
Чтобы попасть в безопасный режим в Windows 10 есть еще один вариант с параметрами восстановления, которые доступны в приложении «Параметры Windows». Откройте эти настройки в меню Пуск (WIN+I) и перейдите в раздел «Обновление и безопасность».

В левой части окна выберите «Восстановление» и справа в разделе «Особые варианты загрузки» нажмите кнопку «Перезагрузить сейчас».

После перезагрузки Windows 10 вам нужно будет произвести аналогичные действия как и во втором пункте данной заметки, а именно «Поиск и устранение неисправностей» — «Дополнительные параметры» — «Параметры загрузки». Затем нажмите 4 или F4 чтобы запустить систему в безопасном режиме, 5 или F2 для загрузки в безопасном режиме с поддержкой локальной сети…
Установочный комплект Windows 10 и командная строка
Если у Вас есть установочный диск Windows 10 или аналогичная загрузочная флешка (или вы имеете возможность ее сейчас создать) , то можете использовать данный инструмент для загрузки вашего компьютера с Windows 10 на борту в безопасном режиме. Чтобы создать установочный диск Windows 10 следуйте инструкциям из руководства: . Затем загрузитесь с него и дождитесь запуска среды установки Windows. Выберите язык и раскладку клавиатуры и кликните «Далее»

Нет, мы не пытаемся установить Windows 10 заново, нас интересует пункт «Восстановление системы» в левом нижнем углу окна.

Нажмите (или коснитесь экрана, если он у вас сенсорный) пункт «Поиск и устранение неисправностей»

В разделе «Дополнительные параметры» выберите пункт «Командная строка» (командную строку можно применять для расширенного устранения неполадок)

Когда загрузится командная строка введите команду…
Bcdedit / set {default} safeboot minimum
…и нажмите Enter на клавиатуре. Если вы все правильно сделали, то через некоторое время появится сообщение «Операция успешно завершена»

Закройте командную строку и на открывшемся экране выберите «Продолжить» (Выход и использование Windows 10)

После перезагрузки компьютера, ваша система Windows 10 автоматически запустится в безопасном режиме.
Прервите процесс запуска вашего компьютера с Windows 10
У Windows 10 есть интересная особенность, если она не сможет три раза корректно запуститься, то в четвертый раз она по умолчанию запускает автоматическое восстановление. Используя этот момент вы можете загрузиться в безопасном режиме. Как вы уже догадались, чтобы запустить этот режим нам нужно три раза подряд прервать процесс загрузки Windows 10 — используйте кнопку Reset или Power на корпусе системного блока или ноутбука во время загрузки системы. При использовании кнопки питания (Power) еще нужно удерживать нажатой не менее 4 секунд, чтобы отключить питание.
Когда ваш компьютер с Windows 10 входит в режим восстановления, первое что вы увидите на экране — это «Подготовка автоматического восстановления».

На экране «Автоматическое восстановление» выберите «Дополнительные параметры» и все как во втором варианте данного руководства — Поиск и устранение неисправностей» — «Дополнительные параметры» — «Параметры загрузки»…

За загрузку безопасного режима отвечают кнопки 4-6 в зависимости от типа безопасного режима (с командной строкой или сетевыми драйверами)
Выводы и мысли о безопасном режиме в Windows 10
Windows 10 — это операционная система с невероятно быстрой загрузкой, поэтому переход в безопасный режим может работать не так, как в старых операционках от Майкрософт… однако эта петрушка со времен Window 8 и, следовательно, на 8-10 вход в безопасный режим идентичен. Если вам известны другие способы, то обязательно напишите об этом — мы обязательно обновим данное руководство.
P.S. После некоторых способов компьютер всегда будет запускаться в безопасном режиме… не важно каким способом вы пользовались, но чтобы запуститься в обычном режиме — посмотрите на первый способ в списке данной заметки и просто уберите галочку «Безопасный режим» — всего доброго!