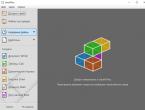Как поставить заводские настройки на. Сброс до заводских настроек Windows
Здесь мы рассмотрим самый стандартный процесс восстановления настроек компьютера до заводских на компьютерах с операционными системами Windows 7 и Windows 8.
Как восстановить настройки компьютера до заводских
Перед началом сброса важно, чтобы все Ваши важные данные были скопированы на внешний жесткий диск или в облачное хранилище. Все личные данные (документы, фотографии, музыка) во время процесса восстановления будут удалены .Windows 7: возврат к заводским настройкам
Оперативная система Windows имеет функцию, которая позволяет быстро и легко восстановить заводские настройки компьютера. Для начала откройте меню Windows в левом нижнем углу экрана и выберите Панель управления . В открывшемся окне, в разделе Система и Безопасность , нажмите на Архивирование данных компьютера. В новом окне выберите Восстановить системные параметры или компьютер > Расширенные методы восстановления :
Затем кликните на Вернуть компьютер в состояние, заданное изготовителем
. Произойдет перезагрузка компьютера, после которой Вам необходимо будет выбрать опцию Восстановление системы
и следовать дальнейшим рекомендациям.
Откат системы на Windows 8
Откройте меню Пуск в левом нижнем углу экрана и выберите Система > Защита системы . В открывшемся окне нажмите Восстановить . Далее следуйте инструкциям.Изображение: © Ermolaev Alexander - Unsplash.com
Следуя советам этого руководства, каждый пользователь сможет произвести полный откат OS без трудностей или препятствий. Здесь собраны самые актуальные и реально действующие методы сброса Windows , которых вы нигде больше не найдете. Информация советов была собрана специалистами по ремонту и настройке систем Windows.Владельцы компьютеров нередко сталкиваются с необходимостью отката до заводских настроек операционной системы Windows с полным стиранием всех данных. Выполнение подобных действий может потребоваться в нескольких случаях:
- Продажа компьютера.
- Сбой системного софта.
- Инсталляция некорректных драйверов, программ.
- Потеря производительности.
- Засоренность остатками ранее установленных приложений.
- Сбой системы, причиненный вирусом.
Перечислены только вероятные причины отката системы Windows 7 к заводским настройкам. Существуют другие основания для совершения этой затеи. Чтобы выполнить сброс настроек Windows 7 , следуйте указаниям этого пособия, и процесс пройдет гораздо быстрей и продуктивней.
Если вы приняли решение сбросить настройки компьютера, необходимо позаботиться о своих данных, хранящихся на винчестере, которые были накоплены за время использования системы Windows. Это сделать очень важно, поскольку кроме файлов, система хранит данные программ и паролей, поэтому простого форматирования жесткого диска недостаточно. Помимо личных данных, видео, фотографий и музыки необходимо отдельно сохранить дополнительные файлы программ, без которых софт не сможет функционировать. Яркий пример тому, программа Keeper
от Web Money
, которую невозможно будет запустить без специального файла, что повлечет потерю доступа к своим кошелькам со всеми средствами на них. Поэтому сброс настроек нужно проводить основательно подготовившись.
Возврат при помощи интегрированных возможностей
В Microsoft позаботились о выполнении полного отката системы до заводских установок, что сможет выполнить любой, даже неопытный пользователь. Метод очень простой. Сначала потребуется выполнить перезагрузку компьютера, в ходе которой нужно нажимать на клавишу F9 или сочетание клавиш Alt и F10 . Комбинация кнопок может изменяться в зависимости от устройства ПК. Если после первой перезагрузки не удалось зайти в меню, нужно попробовать другое сочетание клавиш и методом проб вызвать необходимую функцию системы, которая произведет восстановление Windows 7 . Это достаточно простой и действующий способ возврата системы в исходное состояние, но что если резервный раздел пострадал или был стерт ради освобождения пространства винчестера?Дополнительные манипуляции
Подобные ситуации с разделами случаются довольно часто, поэтому не беспокойтесь, если не получилось вернуть конфигурацию в исходное состояние штатным способом. Восстановить данные, не переустанавливая систему, можно посредством флешки или другого носителя, на котором распакован пакет установки Windows. Съемный накопитель необходимо предварительно подготовить и отформатировать в Fat 32 . Создание восстановительной карты необходимо производить через предварительно скачанный образ системы, который с помощью программы Nero или развертывается на носитель. Теперь нужно вставить в USB-разъем карту и перезагрузить компьютер. Когда выполняется перезагрузка, нужно загрузить систему с карты памяти, а не с жесткого диска.Для этого потребуется нажимать несколько раз подряд клавишу F8 , пока не появится небольшое меню с предложением загрузки доступных систем на носителях, подключенных к системному блоку. Если не удается вызвать загрузочное меню, и указать начальную загрузку с USB . Таким образом, следующий запуск начнется не с винчестера, а со съемного носителя. Вместо переустановки нужно выбрать режим восстановления, который вернет заводские настройки Windows. Такой метод может не удалить всех данных, поэтому в случае неудачи установочную карту памяти можно использовать в дальнейшем для переустановки, но об этом дальше в статье.
Сброс системы через панель управления
Практически все Windows выполнены с возможностью возврата к заводским параметрам в меню служебных программ на панели управления. В списке опций необходимо выбрать закладку «Системное восстановление» . В дальнейшем открывающемся диалоге следует выбрать заранее сохраненную точку отката с желаемой конфигурацией. Минус данного возврата в том, что если прежде не было выполнено сохранения конфигурации, то возможность сброса исключается.Стирание данных Windows сторонними приложениями
Некоторые разработчики создали утилиты для отката конфигурации системы, но такой вариант также зависит от предварительно подготовленной точки восстановления. Чтобы выполнить таким способом системный сброс, нужно сделать после первой установки или приобретения ПК сохранение на отдельный носитель дубликата OS, например, на диск и потом использовать при необходимости. Таким диском можно возобновить работоспособность OS даже в самых тяжелых случаях, таких как "синий экран".Ноутбуки
Сброс параметров и системных ресурсов на лаптопах осуществляется практически как на ПК. Единственное отличие – это комбинация клавиш, которые необходимо нажимать для вызова меню во время перезагрузки. Большинство моделей используют Ctrl + F12 , F8 , F9 , F10 , в зависимости производителя и модели.Таким образом осуществляется полный возврат заводской конфигурации. Если система остается не полностью очищенной, можно выполнить переустановку. Для этого нужна заранее подготовленная установочная карта или диск дистрибутива Windows. Можно использовать сборку или лицензию, процесс идентичен в обоих случаях.
Для начала потребуется скачать готовый образ и скопировать содержимое на карту или жесткий диск в зависимости от того, каким образом создавали точку отката. Если среди знакомых не удается найти или создать подобный инсталлятор, можно обратиться к другим людям в Интернете, которые могут дать заблаговременно созданную точку для обнуления ресурсов установленной операционной системы. Благо возможности сети позволяют выполнить процедуру очень просто с помощью файлообменника.
Полная переустановка
Наиболее приемлемый вариант полного стирания – это загрузить компьютер через , а не через меню установки, чтобы стереть всю информацию на винчестере и установить абсолютно чистую OS. Такой метод наиболее актуален, поскольку сохранение новой копии большинство пользователей игнорируют, а переустановка решает все проблемы очень быстро и легко. Главное во время инсталляции и выбора жесткого диска дать команду форматирования, и тогда все пройдет должным образом.Содержание
Часто для решения программных проблем с функционированием современных смартфонов или планшетов следует провести Hard Reset (жёсткую перезагрузку) или сброс к заводским настройкам андроид. Во многих случаях это помогает избавиться от зависаний устройства из-за некорректной работы каких-то приложений, «мусорных» файлов системы, вирусов и т.д.
Можно ли вернуть телефон к заводским настройкам
Возможность обнулить данные поддерживает любое устройство на Andriod, поэтому провести его может каждый обладатель этой системы. Перед тем как вернуть заводские настройки на андроид, следует понимать, что вместе с этим вы полностью потеряете все данные за исключением тех, которые записаны на карту памяти. Восстановить их возможности больше не будет, откат таких действий невозможен. Если решились сбросить девайс до заводского состояния, то вы потеряете:
- записи в телефонной книге;
- приложения;
- фотографии, музыку, книги;
- сохраненные логины и пароли к аккаунтам.
Как сделать сброс настроек на андроиде
Перед проведением этой процедуры настоятельно рекомендуется скопировать через шнур на компьютер важные файлы, информацию (фото, видео, музыку). Лучше сделать полный бэкап (копию) системы, чтобы при неудачном обнулении можно было восстановить работоспособность девайса. Существует 3 основных варианта, как вернуть андроид к заводским настройкам:
- через меню телефона;
- с помощью комбинации кнопок;
- сервисными кодами.
Сброс в настройках телефона
Самый простой способ, как сбросить настройки на андроиде до заводских – меню гаджета. Для этого девайс должен работать и иметь возможность перейти в основной раздел системы. Для всех смартфонов с версиями Android 4.0 или старше процедура выглядит следующим образом:
- Перейдите в основное меню.
- Нажмите на раздел «Настройки».
- Найдите раздел «Восстановление и сброс».
- Пролистайте страницу вниз и найдите раздел «Сброс настроек».
- Система сообщит о том, что данные будут удалены со смартфона. Нажимайте на строку «Сбросить настройки телефона» и подтвердите желание «Стереть все». Пункты могут немного отличаться в разных моделях телефонов, но названия всегда похожи.
Использование сервисных комбинаций
Этот метод также требует, чтобы устройство включалось и была возможность перейти к набору номера. Каждый производитель программирует свои девайсы специальными комбинациями, которые помогают вернуться к заводскому состоянию. Это касается как мировых брендов (Samsung, HTC, Sony), так и китайских недорогих моделей. Коды могут меняться со временем, их нужно уточнять на сайте производителя, иногда можно найти в мануале к смартфону. Ниже представлены примеры таких комбинаций для ознакомления:
- *2767*3855#;
- *#*#7378423#*#*;
- *#*#7780#*#.

Сброс клавишами с помощью Recovery
Самый радикальный метод, как сбросить настройки на андроиде до заводских – меню Recovery (рекавери). Это лучший способ возврата к первоначальному состоянию смартфона, если тот зависает на заставке с логотипом фирмы, не включается. У каждой модели устройства есть стандартное сочетание кнопок, которое переключает его на меню Recovery. Иногда приходится использовать рекавери, если:
- подтормаживания в телефоне стали слишком сильными;
- система не дает вам ничего удалять, переносить или изменять.
Для начала следует полностью выключить телефон. Дождитесь, пока потухнут кнопки, экран. Далее нужно найти подходящую комбинацию для вашей модели (сочетание у HTC и Самсунг обязательно будут разными). Можете воспользоваться одним из вариантов:
- кнопка «уменьшить громкость» + «включение» она же «Power» (самая распространенная комбинация);
- на некоторых LG телефонах нужно нажать вышеописанные клавиши, дождаться логотипа, отпустить «включение» и затем снова его нажать;
- «громкость вверх» + «громкость вниз» + «включение»
- «Power» + «Home».
Удерживайте одну из комбинаций, пока вас не переведет на режим рекавери, чтобы сбросить девайс до заводского состояния. Управление в меню происходит кнопками увеличения и уменьшения звука. Если версия Recovery сенсорная, то можно выполнить перезагрузку и стандартным образом (прикосновением к экрану). Для подтверждения выбора нужно нажимать кнопку «Power» или «Контекстное меню». Далее, чтобы сбросить телефон до начального состояния, вам нужно.
Многие слышали о встроенной в Windows 10 простой возможности сделать программный сброс настроек операционной системы, после которой на выходе пользователь получает практически тот же эффект, что и после переустановки. А ведь нечто подобное было и раньше, в предыдущих версиях! Вот только знали об этой «фишке» не все…
В этом посте я хочу рассказать о том, как можно просто сбросить Windows 7 до заводских настроек без переустановки её. Единственное условие — для работы нам понадобится установочный диск или с «Семёркой». Ну а дальше всё просто.
Сначала нужно загрузиться с помощью установочного носителя чтобы запустился мастер установки Windows. Нажимаем на кнопку «Установить сейчас» и доходим до этапа выбора типа установки. Тут необходимо выбрать не «Полная установка», как это обычно делается, а «Обновление».
Таким образом Вы запустите процедуру Inplace Upgrade
. Он подразумевает обновление существующей на компьютере операционной системы.
Дальше надо пройти шаги, которые будут предложены, после чего ОС будет приведена в первоначальное состояние (такое, как было после первоначальной установке). Но самая прелесть в том, что этот процесс позволит сбросить Windows 7 до заводских настроек и сохранить при этом имеющиеся на системном диске файлы и установленные в системе программы!
Замечание:
Перед тем как Вы запустите процесс обновления, я бы порекомендовал сделать резервную копию
хранящихся на системном диске файлов, а так же заранее подготовил свежие версии драйверов — они вполне могут пригодится!
Имейте ввиду, что приведённый выше сброс настроек Windows 7
и восстановления её заводских параметров сработает только если она нормально запускается. В противном случае у Вас ничего не получится и Вы попросту впустую потратите время.
Работа с BIOS требует большой осторожности, так как неправильное выставление настроек приводит к тому, что компьютер перестает включаться или корректно определять подключенное оборудование. Сбросить настройки БИОС можно с помощью трех проверенных способов сброса на ПК и ноутбуке.
Сброс в параметрах BIOS
Если у вас получается попасть в интерфейс базовой системы ввода-вывода, то остается шанс сбросить настройки BIOS через соответствующий пункт в разделе «Exit». Это один из самых простых вариантов, который не требует вскрытия системного блока компьютера. Итак, чтобы восстановить БИОС и вернуть стандартные настройки, выполните следующие действия:
Этот способ работает на ноутбуке и подходит для компьютера. После перезагрузки настройки BIOS будут выставлены по умолчанию. Все изменения, внесенные пользователем после покупки компьютера, будут отменены.
Сброс с помощью перемычки
Первый способ работает, если у вас есть доступ в BIOS. Чтобы сбросить настройки BIOS к заводскому состоянию, если вы забыли пароль, то придется разбирать системный блок и пользоваться механической перемычкой, изменение положения которой прерывает подачу тока к батарейке CMOS. Батарейка отвечает за хранение настроек BIOS , поэтому если вы её на время обесточите или вытащите, то параметры будут сброшены до заводских.

Чтобы окончательно разрядить оставшееся напряжение, удерживайте 10-15 секунд кнопку включения системного блока. Компьютер обесточен, поэтому ничего не произойдет. Затем верните перемычку в исходное положение и соберите системный блок. Заводские настройки установлены, теперь все параметры в BIOS выставлены по умолчанию.
Извлечение батарейки CMOS
Говоря о перемычке, мы уже упомянули батарейку CMOS, которая отвечает за хранение настроек BIOS. Соответственно, если её извлечь из материнской платы, а затем обратно вставить, то можно восстановить параметры, которые были установлены по умолчанию. Алгоритм действий тот же, что и при использовании перемычки.

После сброса настроек необходимо вставить батарейку на место и собрать системный блок. После включения компьютера никакого пароля на BIOS уже не будет, а все параметры вернутся к заводскому состоянию.
Сброс на ноутбуке
Если системный блок разобрать достаточно просто, то при сбросе BIOS на ноутбуке можно столкнуться с некоторыми трудностями. Хорошо, если вы можете зайти в BIOS и восстановить параметры по умолчанию, выбрав соответствующий режим в разделе «Exit». Если же на БИОС установлен пароль, то придется разбирать ноутбук
. Переверните лэптоп тыльной стороной к себе. Посмотрите, нет ли на ноутбуке небольшого отверстия, подписанного «CMOS».
Если нашли, вставьте в отверстие что-нибудь острое – например, скрепку. Подержите секунд 30, чтобы сбросить настройки BIOS на ноутбуке. Если никакого отверстия нет, придется снимать заднюю крышку и искать на материнской плате батарейку CMOS или контакты JCMOS.
- Отключите ноутбук от сети, отсоедините подключенные устройства (мышка, колонки), вытащите аккумулятор.
- Снимите заднюю крышку (на некоторых моделях достаточно снять защиту оперативной памяти и жесткого диска).
- Извлеките планки ОЗУ и хард-диск.
Под планками ОЗУ должны быть два контакта, которые подписаны как «JCMOS». Их нужно замкнуть отверткой.