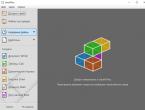Лабораторные работы по базе данных Access. I
Введение
В современном мире объемы информации, требующей хранения, увеличиваются ежесекундно. Поэтому использование баз данных является неотъемлемой частью профессиональной деятельности человека.
Простейшие базы данных можно создавать, не прибегая к специальным программным средствам: например, в электронных таблицах Excel. Но существует несколько отличий между ними. Во-первых, системы управления базами данных (СУБД) разрабатываются с целью обеспечения эффективной обработки больших объемов информации, намного больших, чем те, с которыми справляются электронные таблицы. Во-вторых, СУБД может легко связывать две таблицы так, что для пользователя они будут представляться одной таблицей. Реализовать такую возможность в электронных таблицах практически невозможно. И в-третьих, СУБД минимизирует общий объем базы данных. Для этой же цели таблицы, содержащие повторяющиеся данные, разбиваются на несколько связанных таблиц.
Несмотря на то, что в мире существует множество систем управления базами данных, все они имеют некоторые сходства. Поэтому для изучения мы выбрали СУБД Microsoft Access 2007, входящую в пакет Microsoft Office. Ос-
новное назначение Access – дать пользователю простое и доступное средство для создания таких баз данных, которые ему нужны. Несмотря на простоту этой СУБД, она позволяет создавать приложения довольно сложной структуры. При желании систему можно развивать и настраивать собственными силами, используя язык программирования Visual Basic.
Еще одним достоинством Access является ее интегрированность с Word, Excel и другими программами пакета Microsoft Office. Данные легко импортируются и экспортируются из одного приложения в другое.
Методические указания включают в себя пять лабораторных работ.
Лабораторная работа № 1 Знакомство с Access. Создание таблиц
База данных (БД) – упорядоченная совокупность данных, предназначенных для хранения, накопления и обработки с помощью ЭВМ. Для создания и ведения баз данных (их обновления, обеспечения доступа по запросам и выдачи данных по ним пользователю) используется набор языковых и программных средств, называемых системой управления базами данных (СУБД) 1 .
Объекты базы данных Access
К объектам базы данных Access относятся:
1. Таблицы – предназначены для упорядоченного хранения данных.
3. Формы – предназначены для удобного просмотра, изменения и добавления данных в таблицах.
4. Отчеты – используются для анализа и печати данных.
5. Страницы доступа к данным – предназначены для просмотра, ввода, обновления и анализа данных через сеть или из любого места компьютера.
6. Макросы – используются для выполнения часто встречающегося набора макрокоманд, осуществляющих обработку данных.
7. Модули – предназначены для описания инструкций и процедур на языке VBA.
Основным объектом базы данных является таблица, которая состоит из записей (строк) и полей (столбцов). На пересечении записи и поля образуется ячейка, в которой содержатся данные.
Каждому полю таблицы присваивается уникальное имя , которое не может содержать более 64 символов. В каждом поле содержатся данные одного типа.
Текстовый
Поле МЕМО
Числовой
Дата/Время
Денежный
Логический
Мастер подстановок
Типы данных
Описание
Используется для хранения символьных или числовых данных, не требующих вычислений. В свойстве Размер поля задается максимальное количество символов, которые могут быть введены в
данное поле. По умолчанию размер устанавливается в 50 знаков. Максимальное количество символов, которые могут содержаться в текстовом поле, – 255 Предназначено для ввода текстовой информации, по объему пре-
вышающей 255 символов; может содержать до 65 536 символов Предназначен для хранения числовых данных, используемых в математических расчетах. На вкладках Общие и Подстановка можно установить свойства числового поля, среди которых Раз-
мер поля, Формат поля, Число десятичных знаков
Используется для представления даты и времени. Выбор конкретного формата даты или времени устанавливается в свойстве
Формат даты
Предназначен для хранения данных, точность представления которых колеблется от 1 до 4 знаков после запятой. Целая часть может содержать до 15 десятичных знаков Предназначен для автоматической вставки уникальных последо-
вательных (увеличивающихся на 1) или случайных чисел в качестве номера новой записи. Номер, присвоенный записи, не может быть удален или изменен. Поля с этим типом данных используются в качестве ключевых полей таблицы Предназначен для хранения одного из двух значений, интерпре-
тируемых как «Да / Нет», «Истина / Ложь», «Вкл. / Выкл.» Содержит данные, созданные в других программах, которые используют протокол OLE. Это могут быть, например, документы Word, электронные таблицы Excel, рисунки, звуковые и видеозаписи и др. Объекты OLE связываются с базой данных Access или внедряются в нее. Сортировать, группировать и индексировать поля объектов OLE нельзя
Специальный тип, предназначенный для хранения гиперссылок Предназначен для автоматического определения поля. С его помощью будет создано поле со списком, из которого можно выбирать данные, содержащиеся в другой таблице или в наборе постоянных значений

Создание базы данных
2. Нажмите на кнопку .
3. Задайте имя новой базы данных – «Записная книжка.accdb».
4. На вкладке ленты Создание в панели инструментов Таблицы нажмите на кнопку Конструктор таблиц.
5. Введите имена полей и укажите типы данных, к которым они относятся.
6. Выйдите из режима Конструктора, предварительно сохранив таблицу под именем «Друзья» ; ключевые поля не задавайте.
7. Откройте таблицу «Друзья» двойным щелчком мыши и заполните в ней 10 строк.
8. Добавьте поля «Отчество» и «Дата рождения» , для этого:
1) установите курсор на поле, перед которым нужно вставить новый
2) выполните команду: вкладка ленты Режим таблицы → панель инст-
рументов Поля и столбцы → Вставить;
3) щелкнув два раза на Поле1, переименуйте его в «Отчество» , а По-
ле2 – «Дата рождения».
9. Перейдите в режим Конструктора командой: вкладка ленты Глав-
ная → Режимы → Конструктор.
10. Для поля «Дата рождения» установите тип данных Дата / время ; в
свойствах поля выберите Краткий формат даты .
11. Отформатируйте таблицу следующим образом: 1) цвет сетки – темно-красный; 2) цвет фона – голубой;
3) цвет текста – темно-красный, размер – 12 пт, начертание – курсив.
12. Переименуйте поле «Хобби» в «Увлечения».
13. Удалите запись под номером 8.
14. Измените размер ячеек так, чтобы были видны все данные. Для этого достаточно два раза щелкнуть левой кнопкой мыши на границе полей.
15. Расположите поля в следующем порядке: «№», «Фамилия», «Имя», «Отчество», «Телефон», «Дата рождения», «Увлечения», «Адрес», «Индекс», «Фото», «Эл_почта».
16. Заполните пустые ячейки таблицы.
17. В режиме Конструктора добавьте поле «Семейное положение» , в котором будет содержаться фиксированный набор значений – замужем, не замужем, женат, не женат. Для создания раскрывающегося списка будем использо-
вать Мастер подстановок:
1) установите тип данных Мастер подстановок ; 2) в появившемся диалоговом окне выберите строку «Будет введен фик-
сированный набор значений» и нажмите кнопку Далее; 9) число столбцов – 1;
10) введите данные списка – замужем, не замужем, женат, не женат; 11) нажмите кнопку Готово .
18. С помощью раскрывающегося списка заполните новый столбец. Поскольку таблица получилась широкая, то при заполнении данного столбца возникают некоторые неудобства: не видно фамилии человека, для которого заполняется поле «Семейное положение» . Чтобы фамилия была постоянно видна при заполнении таблицы, необходимо воспользоваться командой Закрепить столбцы из контекстного меню поля «Фамилия» .
19. Покажите работу преподавателю.

Лабораторная работа № 2 Создание связей между таблицами
1. Запустите Microsoft Access 2007.
2. Создадим базу данных «Фирма». Сотрудники данной организации работают с клиентами и выполняют их заказы.
Если все сведения поместить в одной таблице, то она станет очень неудобной для работы. В ней начнутся повторы данных. Всякий раз, когда сотрудник Иванов будет работать с какой-либо фирмой, придется прописывать данные о сотруднике и клиенте заново, в результате чего можно допустить множество ошибок. Чтобы уменьшить число ошибок, можно исходную таблицу разбить на несколько таблиц и установить связи между ними. Это будет более рационально, чем прежде.
Таким образом, необходимо создать 3 таблицы: Сотрудники , Клиенты и Заказы.
Сотрудники |
|
Тип данных |
|
Код сотрудника |
|
Текстовый |
|
Текстовый |
|
Отчество |
Текстовый |
Должность |
Текстовый |
Текстовый |
|
Текстовый |
|
Дата рождения |
Дата/Время |
Заработная плата |
Денежный |
Объект OLE |
|

Тип данных |
|
Код клиента |
|
Название компании |
Текстовый |
Текстовый |
|
Номер телефона |
Текстовый |
Числовой |
|
Адрес электронной почты |
|
Поле МЕМО |
|
Тип данных |
|
Код заказа |
|
Код клиента |
Числовой |
Код сотрудника |
Числовой |
Дата размещения |
Дата/Время |
Дата исполнения |
Дата/Время |
Денежный |
|
Отметка о выполнении |
Логический |
3. Отдельные таблицы, содержащие информацию по определенной теме, необходимо связать в единую структуру базы данных. Для связывания таблиц следует задать ключевые поля . Ключ состоит из одного или нескольких полей, значения которых однозначно определяют каждую запись в таблице. Наиболее подходящим в качестве ключевого поля является «Счетчик» , так как значения
в данном поле являются уникальными (т. е. исключают повторы).
4. Откройте таблицу Сотрудники в режиме Конструктора.
5. Нажмите правой кнопкой мыши на поле Код сотрудника и в появившемся контекстном меню выберите команду Ключевое поле . Если в таблице необходимо установить несколько ключевых полей, то выделить их можно, удерживая клавишу Ctrl .
6. Для таблицы Клиенты установите ключевое поле Код клиента , а для таблицы Заказы – Код заказа .
7. Таблица Заказы содержит поля Код сотрудника и Код клиента . При их заполнении могут возникнуть некоторые трудности, так как не всегда удается запомнить все предприятия, с которыми работает фирма, и всех сотрудников
с номером кода. Для удобства можно создать раскрывающиеся списки с помо-
щью Мастера подстановок.
8. Откройте таблицу Заказы в режиме Конструктора.
9. Для поля Код сотрудника выберите тип данных Мастер подстановок.
10. В появившемся окне выберите команду «Объект « столбец подста-
новки» будет использовать значения из таблицы или запроса» и щелкните на кнопке Далее.
11. В списке таблиц выберите таблицу Сотрудники и щелкните на кнопке
12. В списке Доступные поля выберите поле Код сотрудника и щелкните на кнопке со стрелкой, чтобы ввести поле в список Выбранные поля . Таким же образом добавьте поля Фамилия и Имя и щелкните на кнопке Далее .
13. Выберите порядок сортировки списка по полю Фамилия.
14. В следующем диалоговом окне задайте необходимую ширину столбцов раскрывающегося списка.
15. Установите флажок Скрыть ключевой столбе» и нажмите кнопку
16. На последнем шаге Мастера подстановок замените при необходимости надпись для поля подстановок и щелкните на кнопке Готово .
17. Аналогичным образом создайте раскрывающийся список для поля
Код клиента.
18. После создания ключевых полей можно приступить к созданию связей. Существует несколько типов отношений между таблицами:
1) при отношении «один-к-одному» каждой записи ключевого поля в первой таблице соответствует только одна запись в связанном поле другой таблицы, и наоборот. Отношения такого типа используются не очень часто. Ино-
гда их можно использовать для разделения таблиц, содержащих много полей, для отделения части таблицы по соображениям безопасности;
2) при отношении «один-ко-многим» каждой записи в первой таблице соответствует несколько записей во второй, но запись во второй таблице не может иметь более одной связанной записи в первой таблице;
3) при отношении «многие-ко-многим» одной записи в первой таблице могут соответствовать несколько записей во второй таблице, а одной записи во второй таблице могут соответствовать несколько записей в первой.
19. Закройте все открытые таблицы, так как создавать или изменять связи между открытыми таблицами нельзя.
20. Выполните команду: вкладка ленты Работа с базами данных →
21. Если ранее никаких связей между таблицами базы не было, то при открытии окна Схема данных одновременно открывается окно Добавление табли-
цы , в котором выберите таблицы Сотрудники, Клиенты и Заказы.
22. Если связи между таблицами уже были заданы, то для добавления в схему данных новой таблицы щелкните правой кнопкой мыши на схеме данных
и в контекстном меню выберите пункт Добавить таблицу .
23. Установите связь между таблицами Сотрудники и Заказы , для этого выберите поле Код сотрудника в таблице Сотрудники и перенесите его на соответствующее поле в таблице Заказы.
24. После перетаскивания откроется диалоговое окно Изменение связей
(рис. 1), в котором включите флажок Обеспечение условия целостности . Это позволит предотвратить случаи удаления записей из одной таблицы, при которых связанные с ними данные других таблиц останутся без связи.

Рис. 1. Создание связи между таблицами
25. Флажки Каскадное обновление связанных полей и Каскадное удаление связанных записей обеспечивают одновременное обновление или удаление данных во всех подчиненных таблицах при их изменении в главной таблице.
26. Параметры связи можно изменить, нажав на кнопку Объединение .
27. После установления всех необходимых параметров нажмите кнопку
ОК.
28. Связь между таблицами Клиенты и Заказы установите самостоятельно.
29. В результате должна получиться схема данных, представленная на
Рис. 2. Схема данных
ACCESS
Лабораторная работа № 3
Тема: Создание базы данных.
Построение второй таблицы СЕССИЯ в базе данных SESS .
Цель работы:
Научить формировать структуру таблицы, вводить и редактировать данные, определять ключ для связывания двух таблиц.
Выполнение работы:
Запустить программу:
кнопка « Пуск » « Программы » « М icrosoft Access ».
После запуска на экране появляется окно приложения.
Открыть созданную пустую базу данных SESS . Для этого в открывшемся окне установить переключатель «Открыть базу данных », выделить имя созданной базы и нажать кнопку « ОК ».
В окне пустой базы данных нужно создать вторую таблицу, входящую в эту базу. Эта таблица будет содержать сведения о результатах сессии и будет называться СЕССИЯ .
В окне открытой базы данных щелкнуть по вкладке “ Таблицы ” и нажать кнопку “ Создать ”.
Выбрать в списке диалогового окна “ Новая таблица ” способ создания таблицы:
Создавать таблицу будем с помощью Конструктора. Выделить в окне Конструктор и нажать “ ОК ”.
В выпавшем окне ввести название полей, выбрать тип данных и определить свойства полей.
В колонке Имя поля задаются имена полей:
1. Номер; 4. Оценка3;
2. Оценка1; 5. Оценка4;
3. Оценка2; 6. Результат;
В таблице не должно быть двух полей с одинаковыми именами.
Для каждого поля, включаемого в запись, следует указать тип данных.
Тип данных определяет вид информации, которая будет храниться в данном поле. Тип данных выбирается в колонке Тип данных .
Таблица СЕССИЯ содержит сведения о результатах сдачи студентами четырех экзаменов.
Результат сдачи сессии может принимать одно из следующих значений:
ОТЛ - за все отличные оценки;
ХР1 - за одну четверку и все остальные пятёрки
ХОР - за две четвёрки и более;
НХР - за удовлетворительные и неудовлетворительные оценки;
Структура таблицы СЕССИЯ .
Признак ключа
Имя поля
Тип данных
Размер поля
Формат поля
Ключ
номер
Текстовый
3
оценка1
Числовой
Длинное целое (ставится по умолчанию)
Фиксированный
оценка2
Числовой
Длинное целое
Фиксированный
оценка3
Числовой
Длинное целое
Фиксированный
оценка4
Числовой
Длинное целое
Фиксированный
результат
Текстовый
3
В данной таблице полем ключа объявим поле Номер.
Для этого нужно:
выделить поле Номер или просто поставит туда курсор;
нажать на кнопку Ключевое поле на стандартной панели инструментов с изображением ключа или
меню “ Правка ” “ Ключевое поле”
Слева от данного поля появится маленькое изображение ключа – признак поля ключа.
После ввода таблица должна выглядеть следующим образом:

После определения состава, типа, размера полей и назачения ключа, закрыть таблицу и дать ей имя СЕССИЯ.
Определив состав таблицы, нужно её открыть и ввести данные.
Для этого выделить в открытой базе данных СЕССИЯ и нажать кнопку ОТКРЫТЬ .
После ввода данных таблица должна выглядеть следующим образом:

После ввода данных таблицу нужно закрыть. Для этого нужно ввести дважды команду
меню “ Файл ” “ Закрыть”
Задание:
Создать таблицу СЕССИЯ .
К о н т р о л ь н ы е в о п р о с ы.
Последовательность создания таблиц.
Правила создания таблиц.
Условия назначения ключа.
Сохранение таблиц.
23.1 Теоретические сведения
Изучите теоретические основы создания таблиц и их связей в СУБД Microsoft Access 2003, рассмотренные в лекционном курсе , в СУБД Microsoft Access 2007 - 2010 или других источниках информации.
23.2. Цель работы
Создание базы данных (таблицы и связи между ними) средствами СУБД Microsoft Access.
23.3. Постановка задачи
Предметная область: Деканат (успеваемость студентов
).
Основные предметно-значимые сущности: Студенты, Группы студентов, Дисциплины, Успеваемость.
Основные предметно-значимые атрибуты сущностей:
Основные требования к функциям системы:
- выбрать успеваемость студентов по группам и дисциплинам.
Характеристики таблицы-объекта: Группы студентов. Таблица 1
Характеристики таблицы-объекта Студенты: Таблица 2
| Описание | Имя поля | Тип данных | Свойства поля: | |
| Размер поля | Индексированное | |||
Код студента (ключевое поле) |
КодСтудента |
длинное целое |
Установится автоматически |
|
Код группы (внешний ключ) |
КодГруппы |
числовой |
длинное целое |
Да. Совпадения допускаются |
текстовый |
||||
текстовый |
||||
Отчество |
Отчество |
текстовый |
||
текстовый |
||||
Дата рождения |
Дата рожд |
дата/время |
||
Место рождения |
Место рожд |
|||
Характеристики таблицы-объекта: Дисциплины. Таблица 3
Характеристики таблицы-объекта: Успеваемость. Таблица 4
Описание |
Имя поля |
Тип поля |
Свойства поля: |
|
Размер поля |
Индексирован |
|||
Код оценки (ключевое поле) |
КодОценки |
длинное целое |
Установится автоматически |
|
Код дисциплины (внешний ключ) |
КодДисциплины |
числовой |
длинное целое |
Да (Допускается) |
Код студента (внешний ключ) |
КодСтудента |
числовой |
длинное целое |
Да (Допускается) |
текстовый |
||||
Вид контроля |
текстовый |
|||
План выполнение работы:
- Создайте новую базу данных.
- Создайте необходимые таблицы, согласно предметной области.
- Установите типы данных (счетчик, текстовый, числовой и т.д.), описание и другие необходимые свойства полей (размер поля, маску ввода, подпись, значение по умолчанию и т.д.) созданных таблиц.
- Определите первичные ключи в созданных таблицах.
- Определите необходимые связи между таблицами, задайте необходимые параметры обеспечения целостности данных и вид объединения.
- В схеме данных проверьте правильность созданных таблиц и связей между ними.
- Заполните созданные таблицы данными (минимум 10 записей на таблицу).
- Создайте необходимые запросы на выборку, выполняющие основные требования к функциям системы:
- Создать запрос на выборку. Отображать все фамилии студентов, которые получили оценки отл/A по всем дисциплинам (Успеваемость студентов).
- Создать параметрический запрос. Создать запрос, в результате которого будет выводиться Фамилия студента, Название группы, Дисциплина и Оценка (отл/А), полученная студентом по дисциплине.
- Оформите отчет о выполнении лабораторной работы.
23.4. Пошаговое выполнение работы
23.4.1. Загрузить Microsoft Access
Выполните следующие действия: Пуск-> Программы - Microsoft Access (или выполнив щелчок на соответствующей пиктограмме на панели Microsoft Office).
23.4.2. Создать новую базу данных
После загрузки MS Access на экране появится главное окно. При первом запуске Access в главном окне выводится область задач в режиме «Приступая к работе», с помощью которой можно открыть существующие БД и «Создать файл».
При выборе команды «Создать файл» в области задач изменится режим на «Создание файла».
При выборе команды «Новая база данных» откроется окно диалога «Файл новой базы данных», в котором необходимо выбрать имя диска и директории для хранения БД, а также имя БД (тип файла устанавливается по умолчанию «Базы данных Microsoft Office Access») и щелкнуть на кнопке «Создать», будет сохранен файл с расширением .mdb
В главном окне приложения появится окно БД с назначенным именем, например «Деканат: база данных (формат Access 2000).
23.4.3. Создать структуры таблиц
В появившемся на экране окне БД Деканат: база данных выбрать вкладку Таблицы и щелкнуть на пиктограмме Конструктор на панели инструментов. Появится окно Конструктора таблиц.
23.4.3.1. Создать структуру таблицы Группы студентов .
В окне Конструктора таблиц заполнить разделы Имя поля, Тип данных и Свойства поля в соответствии с таблицей 1.
Для перехода от раздела к разделу использовать клавишу <ТаЬ> или щелчок мышью на нужной ячейке.
В разделе Тип данных для изменения типа раскрыть окно выбора типа, выполнив щелчок по кнопке раскрытия списка, затем выполнить щелчок в строке, содержащей соответствующий тип.
При этом в нижней части экрана в разделе Свойства поля появляется информация о свойствах данного поля. При необходимости туда можно вносить изменения, выполнив щелчок в соответствующей строке, удалив предыдущее значение и введя новое. Дополнительно можно задать формат поля, условие на значение и т.д.
После заполнения разделов необходимо задать ключевое поле. В качестве ключевого поля выбрать поле КодГруппы.
Для создания ключевого поля выделить поле КодГруппы, выполнив щелчок слева от имени поля на полосе выделения. Выбрать в меню Правка - Ключевое поле или выполнить щелчок по пиктограмме Ключевое поле на панели инструментов приложения. Слева от имени поля появится изображение ключа.
После создания структуры таблицы необходимо сохранить ее. Файл. - Сохранить, или. Сохранить, как... В окне диалога Сохранение ввести имя для сохранения созданной таблицы: Группы студентов , затем ОК.
23.4.3.2. Создать структуру таблицы Студенты:
В окне Конструктора таблиц заполнить разделы Имя поля, Тип данных и Свойства поля в соответствии с таблицей 2.
Для поля КодГруппы выбрать тип Мастер подстановок . Это позволит облегчить заполнение данными этого поля, так как в таблице Студенты будут отображаться не коды группы, а их названия. После выбора типа Мастер подстановок откроется первое диалоговое окно Создание подстановки.
В этом окне выбирается способ, которым столбец подстановки получит свои значения: из таблицы или запроса, затем щелчок по кнопке Далее.
В следующем диалоговом окне выбирается таблица, содержащая столбец подстановки – Группа студентов, щелчок по кнопке Далее.
В следующем окне выбирается поле (Название), используемое в качестве столбца подстановки, и щелчком по кнопке переносится в окно Выбранные поля. Щелчок по кнопке Далее.
Следующее окно содержит сообщения о том, какие действия выполнить со столбцом в случае необходимости. Щелчок по кнопке Далее.
В следующем окне выполнить щелчок по кнопке Готово. Появится сообщение о том, что перед созданием связи необходимо сохранить таблицу. Для этого выполнить щелчок по кнопке Да.
В разделе Тип данных будет указан тип числовой, т.е. тип, соответствующий типу поля подстановки из таблицы Группа студентов.
Для поля КодГруппы установить свойство - Индексированное поле. Для этого в разделе Свойство поля выбрать строку Индексированное поле. Выполнить щелчок по кнопке раскрытия списка и выбрать строку - Да (Допускаются совпадения).
После создания структуры таблицы необходимо задать ключевое поле - КодСтудента. Сохранить структуры таблицы, введя имя таблицы, Студенты .
23.4.3.3. Создать структуру таблицы Дисциплины.
В окне Конструктора таблиц заполнить разделы Имя поля, Тип данных и Свойства поля в соответствии с таблицей 3.
После создания структуры таблицы необходимо задать ключевое поле - КодДисциплины. Сохранить структуры таблицы, введя имя таблицы, Дисциплины .
23.4.3.4. Создать структуру таблицы Успеваемость.
В окне Конструктора таблиц заполнить разделы Имя поля, Тип данных и Свойства поля в соответствии с таблицей 4.
Для полей КодДисциплины и КодСтудента выбрать тип Мастер подстановок. Это позволит облегчить заполнение данными этих полей, так как в таблице Успеваемость будут отображаться не коды дисциплины и студента, а их названия.
В таблице необходимо выбрать поля КодДисциплины и КодСтудента в качестве индексированных полей. Для свойства Индексированное поле установить значение Да (Допускаются совпадения).
После создания структуры таблицы необходимо задать ключевое поле – КодОценки (можно отказаться от создания ключевого поля)
Сохранить структуру таблицы с именем Успеваемость
.
23.4.4. Установить связи между таблицами:
Выбрать команду Сервис - Схема данных или выбрать пиктограмму Схема данных на панели инструментов. Появится окно Схема данных, содержащее диалоговое окно Добавление таблицы, в котором отображается список таблиц. Выделить все таблицы: Группы студентов, Студенты, Дисциплины и Успеваемость и выполнить щелчок на кнопке Добавить. В окне Схема данных появятся таблицы, после этого необходимо закрыть окно Добавление таблицы.
В появившемся диалогом окне Изменение связей необходимо активизировать флажки: Обеспечить целостность данных, каскадное обновление связанных полей и каскадное удаление связанных записей, убедится в том, что тип отношений один-ко-многим и нажать кнопку Создать.
В окне Схема документа появится связь один-ко-многим между таблицами Группы студентов и Студенты. Аналогично связать таблицы Студенты и Успеваемость, отбуксировав поле КодСтудентов таблицы Студенты, на соответствующее поле таблицы Успеваемость и установив те же флажки. Кроме того, необходимо связать таблицы Дисциплины и Успеваемость, используя КодДисциплины.
Закрыть окно Связи. При запросе на сохранение выполнить щелчок на кнопке Да.
23.4.5. Заполнение таблиц
Для заполнения таблиц Группы студентов и Студенты данные выбираются самостоятельно, а для таблиц Дисциплины и Успеваемость данные представлены в таблицах 5 и 6.
Заполнение таблиц целесообразно начинать с таблицы Группы студентов, так как поле Код группы таблицы Студенты используется в качестве столбца подстановки для заполнения соответствующего поля таблицы Студенты.
В окне Базы данных выбрать нужную таблицу, затем выполнить щелчок по кнопке Открыть.
На экране появится структура таблицы БД в режиме таблицы. Заполнение производится по записям, т.е. вводится информация для всей строки целиком. При заполнении текущей строки появится новая пустая строка. Переход к следующему полю осуществляется нажатием клавиши <Таb>.
Для заполнения поля MEMO в таблице Студенты нажать комбинацию клавиш
Для заполнения данными поля Код группы в таблице Студенты использовать список поля подстановки, раскрывая его щелчком мыши по кнопке раскрытия списка. Выбор названия группы производится щелчком мыши в соответствующей строке списка.
Таблица-объект Дисциплины Таблица 5
Данные для заполнения таблицы Успеваемость Таблица 6
6. Проверка обеспечения целостности данных (каскадное удаление).
В таблице Студенты удалить код 1 и убедиться в том, что из таблиц Группы студентов и Дисциплины удалены соответствующие записи. Восстановить удаленные данные во всех таблицах.
7. Формирование запросов
1) Создание запроса на выборку.
Задание: создать запрос «Успеваемость студентов» (отображать все фамилии студентов, которые получили оценки отл/A по дисциплинам), содержащий поля: Группы студентов, Фамилия, Имя, Отчество, Дисциплины, Оценка. Список должен быть отсортирован по фамилии по возрастанию. Указать условия отбора в поле оценка: отл/A
- В окне базы данных необходимо выбрать вкладку Запросы и дважды щелкнуть на пиктограмме Создание запроса в режиме конструктора. Появится активное окно Добавление таблицы на фоне неактивного окна «Запрос 1: запрос на выборку». В окне Добавление таблицы следует выбрать таблицы (Группы студентов; Студенты; Успеваемость; Дисциплины), на основе которых будет проводиться выбор данных, и щелкнуть на кнопке Добавить. После этого закрыть окно Добавление таблицы, окно «Запрос 1: запрос на выборку» станет активным.
- Переместить имена полей с источника в Бланк запроса. Из таблицы Группы студентов отбуксировать поле Название в первое поле Бланка запросов, из таблицы Студенты отбуксировать поле Фамилии во второе поле Бланка запросов, а из таблицы Успеваемость отбуксировать поле Оценка в третье поле и из таблицы Дисциплины отбуксировать поле Название в четвертое поле Бланка запросов.
- Задать принцип сортировки. Курсор мыши переместить в строку Сортировка для поля Фамилии, появится кнопка открытия списка режимов сортировки: по возрастанию и по убыванию. Установить в поле Фамилия режим сортировки – по возрастанию.
- В строке Условия отбора необходимо ввести критерии поиска. В поле Оценка ввести - "отл/A", т.е. отображать все фамилии студентов, которые получили оценки отл/A.
- После завершения формирования запроса закрыть окно Запрос на выборку. Откроется окно диалога Сохранить – ответить Да (ввести имя созданного запроса: Успеваемость студентов), и щелкнуть ОК. Вернуться в окно базы данных. В окне базы данных при выбранной вкладке Запросы появится созданный запрос.
Для выполнения запроса: Выполнить щелчок мышью по запросу Успеваемость студентов, а затем, по кнопке Открыть. На экране появится, таблица, в которой, должны отображаться записи с фамилиями студентов, названиями групп, названиями дисциплин и полученных оценок, записи отсортированы по фамилии студентов по возрастанию.
Примечание: чтобы внести изменения в запрос необходимо: выбрать его щелчком мыши, выполнить щелчок по кнопке Конструктор, внести изменения. Сохранить запрос, повторить его выполнение.
2) Создать параметрический запрос
Задание: создать запрос, в результате которого будет выводиться Фамилия студента, Название группы, Дисциплина и Оценка (отл/А), полученная студентом по дисциплине.
Для этого необходимо выполнить следующую последовательность действия:
- задать запрос в режиме конструктора или открыть существующий запрос: «Успеваемость студентов» в режиме конструктора;
- в Бланк запроса в строке Условия отбора ввести условие отбора в виде приглашения в квадратных скобках, например [Введите фамилию];
- закрыть окно Запрос на выборку, на вопрос о сохранении изменения ответить – Да. Вернуться в окно базы данных, где будет отображен созданный запрос;
- выполнить запрос, щелкнув по кнопке: Открыть. В появившемся на экране окне диалога «Введите значение параметра» надо ввести фамилию студента, информацию об успеваемости которого необходимо получить, выполнить щелчок по кнопке ОК;
- на экране появится таблица с данными о выбранном студенте.
23.4.6. Завершение работы
Сообщите преподавателю о выполненной работе. После разрешения на завершение работы закройте прикладную программу Microsoft Access , после чего можете приступить к сдаче тестов по выполненной работе.
Лабораторная работа по ACCESS 2007 №1.
| Наименование параметра | Значение |
| Тема статьи: | Лабораторная работа по ACCESS 2007 №1. |
| Рубрика (тематическая категория) | Электроника |
Тема˸ создание базы данных, состоящей из одной таблицы.
Цели урока˸
ü Познакомиться с основными понятиями баз данных;
ü Научиться создавать таблицы баз данных в режиме Конструктор;
ü Освоить переход из режима Конструктор в режим таблицы;
ü Освоить основные приемы заполнения и редактирования таблиц;
ü Познакомиться с простой сортировкой данных и с поиском записей по образцу;
ü Научиться сохранять и загружать базы данных.
Ход работы.
1. Вызвать программу Access 2007.
2. В окне системы управления базы данных щелкнуть по значку <Новая база данных >. Справа в появившемся окне дать имя новой базе данных ʼʼАнкета ГС-31ʼʼ и щелкнуть по значку папки, находящемуся справа от окна названия . Откроется окно сохранения, найдите свою папку и сохраните в нее новый файл базы данных ʼʼАнкета ГС-31ʼʼ. Далее нажмите на кнопку ʼʼСоздатьʼʼ.
3. Появится окно <Таблица> (Рисунок 1).
Рисунок 1
4. В появившемся окне откройте меню команды <Режим > и выберите вариант <Конструктор > и сохраните будущую таблицу под названием <Ведомость успеваемости >. Появится окно Конструктора.
5. Заполните поля в Конструкторе данными из таблицы 1. Тип данных можно выбрать из меню, появившемся при нажатии на кнопку в ячейке справа.
Обратите внимание ˸ ключевое поле ʼʼСчетчик ʼʼ внесен в таблицу автоматически. Если напротив поля отсутствует значок ключа, то на панели инструментов щелкните по этому значку.
Таблица 1.
6. Перейдите в режим таблицы, щелкнув по кнопке Режим на панели инструментов, Введите данные в данном режиме, заполняя клетки таблицы. Значение поля Код будет меняться автоматически.
7. Заполните базу данных значениями из таблицы 2 . Напротив каждой фамилии выставьте по всем дисциплинам оценки от 2 до 5
Таблица 2
| Код | Фамилия | Имя | Математика | Менеджмент | Сервисная деятельность | Информационные технологии | Стандартизация | Гостиничная индустрия | Пропуски по неуважительной причине | Пропуски по уважительной причине |
| Иванникова | Анна | |||||||||
| Баранова | Ирина | |||||||||
| Корнилова | Ольга | |||||||||
| Воробьев | Алексей | |||||||||
| Воробьев | Олег | |||||||||
| Скоркин | Александр | |||||||||
| Володина | Нина | |||||||||
| Новоселов | Алексей | |||||||||
| Петрова | Елена | |||||||||
| Чернова | Кристина | |||||||||
| Терещинка | Инна | |||||||||
| Истратов | Максим | |||||||||
| Бондарь | Ольга | |||||||||
| Ревин | Олег | |||||||||
| Шарова | Оксана |
Лабораторная работа по ACCESS 2007 №1. - понятие и виды. Классификация и особенности категории "Лабораторная работа по ACCESS 2007 №1." 2015, 2017-2018.
Существующие в настоящее время реляционные СУБД могут отличаться друг от друга техническими возможностями (например, средствами защиты), что, в частности, зависит от того, на какого пользователя ориентирована СУБД. Поэтому популярность той или иной СУБД в различных... .
Цель работы: Ознакомление с основными понятиями баз данных. Приобретение навыков работы с существующей базой данных в Microsoft Access. Теоретические сведения: 1. База данных (БД) – это поименованная совокупность данных, организованных по определённым правилам,... .
№ темы Тема № практ. работы Дата проверки Оценка Подпись преподавателя Предмет, система и задачи науки криминалистики Криминалистическая идентификация и... .
Access позволяет даже мало подготовленному пользователю создать свою БД, обрабатывать данные с помощью форм, запросов и отчетов, проводить анализ таблиц БД и выполнять ряд других работ. Практически для любых работ с БД в Access имеется свой мастер, который помогает их... .
-
13. Вставьте пропущенное слово:Изобретение и распространение телевидения и ЭВМ произошло на 5м___ этапе развития ИТ. 14. Системно-организованная последовательность операций, выполняемых над информацией с использованием средств и методов автоматизации – это:б) новая... .
· Создаем структуру будущей базы данных в режиме конструктора. Таблица имеет следующие поля: Имя поля Тип данных Комплектующие (ключевое поле) Текстовый Июнь Числовой Июль … Август … Сентябрь … Октябрь … Заполняем таблицу... .
Цель работы: научиться создавать запросы с параметрами, освоить технологию создания различных запросов Содержание работы 1 Виды запросов 2 Разработка запросов. 1 Виды запросов В лабораторной работе №3 "Запросы в Access" были рассмотрены Простой запрос, запрос... .
Тема:
Создание базы данных.
Построение таблицы в базе данных.
Цель работы:
Научить формировать структуру таблицы, вводить и редактировать данные, определять ключ для связывания двух таблиц.
Выполнение работы:
Основным структурным документом в Access является таблица. Каждая таблица содержит записи определенного вида, например о студентах. Каждая запись таблицы содержит всю необходимую информацию об отдельном элементе базы данных.
На базе таблиц осуществляется построение форм, отчетов и запросов.
База данных может включать несколько таблиц.
В окне открытой базы данных щелкнуть по вкладке “ Таблицы ” и нажать кнопку “ Создать ”.
Выбрать в списке диалогового окна “ Новая таблица ” способ создания таблицы:
Режим таблицы - создание таблицы в режиме таблицы;
Конструктор - создание таблицы с помощью конструктора таблиц;
Мастер таблиц - создание таблицы с помощью мастера таблиц;
Импорт таблиц - создание таблицы путем импортирования данных из внешнего файла или другой базы данных;

Создавать таблицу будем с помощью Конструктора. Выделить в окне “ Конструктор ” и нажать “ ОК ”.
В выпавшем окне ввести название полей, выбрать тип данных и определить свойства полей.

В колонке Имя поля задаются имена полей:
1. Номер; 5. Пол;
2. Фамилия; 6. Дата рождения;
3. Имя; 7. Группа;
4. Отчество;
В таблице не должно быть двух полей с одинаковыми именами.
Для каждого поля, включаемого в запись, следует указать тип данных.
Тип данных определяет вид информации, которая будет храниться в данном поле. Тип данных выбирается в колонке Тип данных .
По умолчанию устанавливается тип данныхТекстовый.
Чтобы изменить тип данных, нужно щелкнуть в одной из ячеек колонки Тип данных . В правой части ячейки появится кнопка списка, при нажатии на которую откроется список с доступными типами данных.
В колонку Описание можно произвольно ввести комментарии к каждому полю. Эта операция необязательна.
Задание характеристик полей нужно выполнять последовательно, т.е. для каждого поля сначала необходимо ввести имя, затем тип данных и, при необходимости, комментарий.
Для перехода к нужной ячейке можно использовать мышь, клавишу Tab и в конце ввода можно нажать клавишу Enter .
Черный треугольник в столбце маркировки слева указывает на ту строку, в которой находится курсор.
После определения всех полей таблицы следует указать одно поле для использования в качестве поля первичного ключа. Это не позволит вводить в таблицу повторяющиеся записи.
Первичный ключ может быть определен только в режиме конструктора таблиц.
В данной таблице полем первичного ключа объявим поле “ Номер ”.
Для этого нужно:
выделить поле “ Номер ” или просто поставить туда курсор;
нажать на кнопку Ключевое поле на стандартной панели инструментов с изображением ключа или
меню “ Правка ” “ Ключевое поле”
С
лева от данного поля появится маленькое изображение ключа – признак поля первичного ключа.
Ключевое поле
Подготовленную при проектировании спецификацию таблицы следует сохранить, поскольку на ее основе будет строиться вся таблица.
Для этого нужно:
меню “ Файл ” “ Сохранить ”
Если таблица сохраняется первый раз, то на экран выводится диалоговое
окно “ Сохранение ”. В этом окне нужно ввести имя таблицы СТУДЕНТ .

Ввод и редактирование данных в режиме таблицы.
В созданную таблицу данные могут быть введены как непосредственно в табличной форме по умолчанию, так и с использованием специально разработанной пользовательской экранной формы. Редактирование записей и исправление ошибок в данных таблицы возможно также в каждом из двух указанных режимов.
Для ввода данных в таблицу нужно открыть базу данных.
В окне базы данных щелкнуть по названию таблицы СТУДЕНТ .
В
открывшемся окне появляется пустая таблица для ввода данных.
Вдоль верхнего края окна расположены имена полей таблицы.
Каждое поле соответствует определенному столбцу в таблице.
Каждая запись занимает одну строку в таблице.
Ввод данных в ячейку таблицы осуществляется с клавиатуры. При окончании ввода данных в последнее поле записи Access сам переходит на первое поле новой записи и ожидает ввода данных.

После ввода данных таблицу нужно закрыть.
Для этого нужно ввести дважды команду
меню “ Файл ” “ Закрыть”