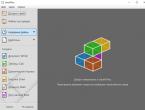Как скачать фотографии с айфона на флешку. Способы копирования фотографий с iPhone на компьютер Windows и Mac
У большинства новых пользователей популярного «яблочного» телефона всегда возникает одна очень распространенная ситуация. Сразу после покупки iPhone, они начинают фотографироваться при каждом удобном случаи. И вот спустя какое-то время, у каждого пользователя оно разное, память телефона полностью заполняется или просто возникает желание скинуть всю свою коллекцию снимков на домашний ПК или ноутбук. И тут начинаются проблемы, ведь Айфоны обладают своеобразной операционной системой, выгрузить и загрузить файлы в которую не так просто.
Можем предположить, что раз Вы читаете нашу статью, то такая ситуация уже произошла с Вами и Вы ищите выход из нее. Можете немного порадоваться, ведь полдела уже сделано, Вы нашли то, что искали – решение проблемы. Осталось лишь следовать нашей подробной инструкции и все будет готово.
Учитывая то, что на сегодняшний день самыми распространенными операционными системами являются Microsoft Windows и Apple OS X, мы предположим, что на Вашем компьютере установлена именно одна из них. Поэтому мы приведем инструкции для обеих ОС. Хотим сразу заметить, что обратный процесс переноса фото с ПК на iPhone кардинально отличается, поэтому можете не пытаться это сделать, следуя инструкциям в обратном направлении.
Перенос фото с iPhone на компьютер с операционной системой Windows

Откройте на своем ПК или ноутбуке «Проводник» или «Мой компьютер. В открывшемся окне Вы увидите список всех подключенных устройств к компьютеру. Оно будет примерно такое же, как и на иллюстрации к данному пункту, но в зависимости от версии Вашей операционной системы и уже подключенных устройств, может отличаться. Но как бы там не было, смысл остается один и тот же.

Теперь подключите свой iPhone к компьютеру с помощью USB-кабеля, который был в комплекте с телефоном. После этого список подключенных к ПК устройств должен увеличиться. В нем появиться Ваш iPhone.

Кликнете по появившемуся значку два раза левой кнопкой мышки, чтобы зайти в устройство. Оно же iPhone. Там будет представлена иконка его внутреннего накопителя. Кликните по ней опять два раза левой кнопкой мышки.

Откроется файловая система телефона, точнее та ее часть, которая доступна. Там Вы увидите папку с названием «DCIM». В нее нужно зайти, нажав по ней дважды той же кнопкой мыши. Когда Вы это сделаете, перед Вами появятся еще папки, открыв таким же способом любую из них, Вы наконец-то увидите в каждой свои фотографии. Дело в том, что операционная система Айфона автоматически распределяет фото по определенным периодам времени, поэтому все фото хранятся в разных папках.

Чтобы перенести все свои фотографии на ПК, необходимо скопировать их из каждой такой папки по-отдельности. Копировать можете все в одну папку. В какую именно, выбирайте сами. Для этого выделите все фото в одной из таких папой с помощью комбинации клавиш «Ctrl+A». Затем кликните правой кнопкой мыши по ним. Появиться контекстное меню. В нем выберите пункт «Копировать».

Теперь откройте папку, в которой решили хранить все свои фотографии. Нажмите по ее пустой области правой кнопкой мыши и выберите пункт «Вставить». После это все фото из папки с телефона окажутся на компьютере. Проделайте тоже самое с остальными фотографиями на Айфоне, которые находиться в остальных папках.
Если Вы все сделали правильно и скопировали свои фотографии из всех папок находящихся в Вашем iPhone-не, то все они теперь у Вас в компьютере.
Наслаждайтесь просмотром.
Смотреть видео о том как скинуть фото с айфона на компьютер с операционной системой Windows
Перенос фото с iPhone на компьютер с операционной системой OS X

Подключите свой iPhone к компьютеру с операционной системой OS X. Это делается с помощью USB-кабеля.

Сразу после этого, как только система обнаружит подключенное устройство, должно автоматически открыться стандартное приложение «Захват изображения». Если же этого не случилось, то необходимо открыть его вручную. Оно находиться в разделе «Программы». Когда программа запуститься ее меню будет выглядеть аналогично тому, что изображено на картинке. Слева будет находиться подключенное устройство, то есть Ваш iPhone, а справа все фотографии на нем.

Далее необходимо выбрать папку на компьютере куда программе следует будет скопировать все Ваши фото. Для этого, в нижней части окна программы найдите надпись «Импортировать в» и рядом с ней в месте выбора папки, укажите нужную.

Чтобы скопировать все фото на жесткий диск компьютера, нужно просто нажать кнопку «Импортировать все», которая находиться в правой нижней части окна программы.

Внимание! Прежде чем нажимать кнопку «Импортировать», убедитесь, что галочка находящаяся рядом со строкой «Удалить после импорта», снята. Она находиться в левой нижней части окна. В противном случаи, после импортирования все фотографии с Вашего iPhone будут удалены.
На этом все, дождитесь импорта фотографий и отключите телефон от компьютера.
Надеемся у Вас все вышло и Вы сможете наслаждаться своими фотографиями на большом экране.
Приятного просмотра.
Смотреть видео о том как скинуть фото с айфона на компьютер с операционной системой OS X
Если вы являетесь счастливым обладателем модного телефона iPhone, то скорей всего Вы хотите знать, как скинуть фото с Айфона на компьютер или ноутбук. Для пользователей, которые много фотографируют, крайне важно время от времени переносить фото с данного телефона на свой ПК или ноут.
Видеоурок: Скинуть фото с Айфона на компьютер
Первым делом подключите iPhone к компьютеру с помощью стандартного USB-кабеля. Один конец вставьте в смартфон, а второй в свободный USB-порт на компьютере.

Через несколько секунд Windows автоматически установит нужный для работы драйвер и определит наш iPhone.
1 способ скинуть фотографии с iPhone на компьютер
Откройте раздел Компьютер и найдите иконку телефона. Обычно иконка имеет имя Айфона, которое было задано в настройках.

Чтобы скинуть все фото с Айфона на компьютер, нужно нажать по значку смартфона правой кнопкой мыши и выбрать пункт Импорт изображений и видео .


Там важно настроить папку, в которую будут загружены фотографии. Больше ничего там трогать не нужно. Жмём ОК и Далее .


В следующем окне можете убрать галочки с тех фотографий, которые не нужно скидывать на компьютер. Теперь жмём Импорт .

Фотографии сохранятся в выбранную нами папку. По завершению операции она автоматически откроется.
2-ой способ скинуть фото с Айфона на компьютер
Фотографии можно скинуть и без импорта, выбрав лишь некоторые из них. Для этого НЕ нужно нажимать по иконке телефоне правой кнопкой мыши, а просто открыть папки двойным кликом и отыскать нужные фотки.
Фото нужно выделить, нажать правой кнопкой и выбрать пункт Копировать .

Теперь открываем папку, в которую хотим скинуть фото и вызвав контекстное меню выбираем пункт Вставить .

После того, как вы перепроверили и убедились, что фотографии успешно сохранились на компьютер, можно с телефона их удалять. Это, конечно, по желанию!
Это стандартные способы, как можно скинуть фото с Айфона на компьютер или ноутбук. Но кроме этого можно использовать и сторонние программы.
3 способ. Перенести фото с Айфона на компьютер в программе iTools
Есть замечательная программа китайского производства, называется iTools. Она умеет выполнять различные функции, в том числе с помощью неё можно перенести фото с Айфона на компьютер . я скачивал iTools на этом форуме . Среди неофициальных сборок есть русскоязычная Portable-версия, которая не требует установки.


Запускаем программу и подключаем iPhone к компьютеру.

В iTools переходим в раздел Фото и вкладка тоже Фото . Здесь мы можем смотреть фотки, открывая их двойным кликом мыши, а также сохранять на свой компьютер. Поставьте галочки на те фотки, которые вам нужны и нажмите кнопку Экспорт .

Теперь укажите на компьютере место, куда можно сохранить фотки.

Обратите внимание на соседнюю вкладку Альбомы . Перейдя на неё, мы можем скачивать целые альбомы с фотографиями со своего Айфона.

На этом функционал программы iTools не заканчивается. Используя её можно не только скинуть фото с Айфона на компьютер, но также здесь можно устанавливать и удалять программы, закачивать музыку и видео, делать резервную копию своего устройства, загружать прошивки и тому подобное!
Если вы используете другие схемы для перемещения фоток на компьютер, то расскажите нам о них в комментариях.
На этом всё, желаю удачи!
«Яблочные» телефоны Apple славятся своими камерами.
Неудивительно, что их обладатели постоянно делают тысячи фотографий. Хранить их все на устройстве физически невозможно, поэтому приходится копировать на жесткий диск компьютера.
Из-за особенностей продуктов Apple с этой процедурой все не так очевидно. В данном материале будут даны инструкции о том, как перенести фото с iphone на компьютер. Также будут освещены особенности копирования фотографий на OS X, Windows и при помощи программы iPhoto.
Как перенести фото с iPhone на компьютер Mac
Операционные системы iOS и OS X отличаются высокой степенью интеграции. Тем не менее подключенное устройство не отображается как физически носитель информации. Тем, кто не хочет пользоваться сервисом iPhoto на помощь придет возможность «Захват изображений» .
Эта утилита встроена в OS X и позволяет перемещать фотографии и прочие изображения с телефона, как в конкретную директорию, так и в необходимое приложение. Находим с помощью поиска SpotLight . Для этого достаточно начать набирать в поисковой строке название.
В программе будут показаны все имеющиеся на устройстве фотографии и возможности действий. Предусмотрена возможность настройки автоматических действий при подключении устройства (копирования на жесткий диск и удаление оригиналов, к примеру). В остальном это фактически обычная папка, с которой можно проделывать все те же действия.
Как перенести фото с iPhone на компьютер Windows 8, 7 и XP
На компьютер по управлением Windows свободно устанавливается iTunes . Однако копировать фотографии можно и без синхронизации, потому что эта ОС способна распознавать телефон как физический носитель.
Подключаем устройство к компьютеру средствами нашего USB-провода. Быстрый способ система предложит в автоматическом режиме.
В меню автозагрузки достаточно выбрать пункт «Импортировать изображения и видео» . На иллюстрации показаны действия с iPad, перенос картинок с iPhone ничем не отличается.
На мой взгляд проще открыть девайс после обнаружения сразу, как вы увидите окно Windows Explorer, которое предложит вам ряд действий, которые можно сделать. Для этого выбираем «Открыть устройство для просмотра файлов» .
Впрочем, сообщение может не появится или пользователь может машинально закрыть его.
В таком случае можно воспользоваться проводником Windows. Для начала нужно открыть «Компьютер » и два раза кликнуть по пиктограмме подключенного устройства.
Кроме того, когда компьютер «увидит» ваш iPhone, то в разделе «Мой компьютер», в левой колонке под списком ваших отображаемых жестких дисков отобразится ваше устройство по названию, которым вы наградили iPhone при настройки в iTunes. Отобразится он как медиа-устройство, с присущим ему значком камеры. Если вы не открыли по каким-либо причинам устройство пунктом выше, то можете это сделать сейчас, кликнув на него мышкой.
Это откроет доступ ко встроенному хранилищу данных (Internal storage).
В нем будет корневой каталог устройства DCIM и далее на специфическую по названию для каждого папку (у меня это “860OKMZO”, в которой и будут храниться изображения.
Обращаться с этими файлами можно так же, как и с любыми другими. Скопировать на диск, отправить электронной почтой или удалить.
Как перенести фото с iPhone на компьютер с помощью iTunes
iTunes сам по себе работы с фотографиями не предполагает. Обычно для таких целей пользуются встроенными в OS X программами - iPhoto. Программа открывается автоматическом режиме после того, как только было произведено подключения к ПК. Так же ее можно открыть при помощи док панели. В основном окне достаточно выбрать необходимые для импорта фотографии и кликнуть «Импортировать выбранные».
Импортировать можно как одну, так и все фотографии сразу. После переноса программа предложит сохранить или удалить фотографии с устройства.
Удаление оригиналов изображений позволит освободить место на устройстве, и ускорить создание резервной копии. Все фотографии в iPhoto сортируются по дате добавления, альбомам и устройствам.
Как перенести фото с iPhone на компьютер по Wi-Fi
Наряду с подключением при помощи провода, перенос фотографий может также осуществляться по беспроводному подключению. Процесс переноса фото при помощи Wi-Fi кардинально не отличается от прочих способов. То есть происходит так же. Только перед началом переноса понадобится выполнить синхронизацию по Wi-Fi. Делается это следующим образом.
Для начала потребуется подключить устройство при помощи кабеля и открыть iTunes. В левой части окна, в блоке «Устройства» необходимо выбрать iPhone или iPad для синхронизации. Во вкладке «Обзор» в блоке «Параметры » нужно будет поставить чекбокс напротив «Синхронизац. устройства через Wi-Fi».
Теперь гаджет будет автоматически выполнять синхронизацию, когда находится в одной сети с компьютером, на котором уставлен iTunes. С телефона синхронизацию можно запустить через параметры устройства. Для этого в меню «Основные» понадобится выбрать пункт «Синхронизация с iTunes по Wi-Fi» .
Синхронизация данных будет происходить автоматически при соблюдении определенных условий:
- Компьютер и iPhone подключены к одной интернет-сети
- iPhone включен, аккумулятор заряжен или подключен к зарядному устройству
- iTunes запущена на ПК
О наличии синхронизации свидетельствует пиктограмма в трее телефона.
Теперь устройство отображается как подключенное. Следовательно, все действия над ним смогут совершаться так же, как и при подключении с помощью обычного кабеля — витая пара.
Обратите внимание! Если возникают какие-то проблемы с подключением, тогда следует сначала перезагрузить компьютер, а затем само устройство. Если прогресса не обнаруживается, то причина может крыться даже в самом роутере. Для этого понадобится его перезагрузить.
Как перенести фото с iPhone на компьютер через e-mail
Если в iPhone настроена электронная почта, то фотографии можно передать через e-mail, а потом уже перенести на компьютер.
Откройте приложение «Фото»
, которое находится на главном экране вашего iPhone.
Фотографирование на смартфоны стало обыденной частью нашей жизни. Если ещё десять-двенадцать лет назад для этого использовались фотоаппараты, а камеры на телефонах были неспособны выдать снимок хорошего качества, то сегодня всё иначе. Особенно хорошие снимки получаются на iPhone. И с каждым новым поколением они становятся всё лучше и лучше. Именно поэтому у многих может возникнуть вопрос о том, как перенести фотографии с iPhone на компьютер. В этой статье мы хотим рассмотреть простые, действенные методы, работающие на всех ПК.
Скидываем фото с iPhone на компьютер через iTunes
Думаем, начать следует именно с официальной утилиты. Да, для некоторых она может показаться непростой. Особенно, если Вы совсем недавно приобрели свой Айфон и ещё толком ни с чем не успели разобраться, но пугаться не стоит. С нашей инструкцией всё быстро станет на круги своя. Итак, Вы должны выполнить следующие действия:Если Вы были озадачены вопросом «Как скинуть фото с iPhone на компьютер через iTunes?», больше думать о нём не придётся. Как мы и обещали, на деле всё действительно просто и процесс скачивания укладывается буквально в несколько кликов.
Можно ли скинуть фотографии с Айфона на компьютер без Айтюнс?
К счастью, да, такая возможность имеется. И если другие файлы мы скинуть не можем, то фотографии и видеозаписи – запросто, буквально в несколько кликов: Этот способ идеален, если Вы не хотите устанавливать iTunes и крайне редко используете ПК.
Этот способ идеален, если Вы не хотите устанавливать iTunes и крайне редко используете ПК.
iPhone славится своей громоздкостью выполнения повседневных операций. Например, процедурой установки рингтона, которая нуждается . В этой статье ответим еще на один животрепещущий вопрос: как скинуть фото с iPhone на компьютер с Windows?
Что понадобится?
Перенос данных из внутренней памяти iPhone на ПК, на самом деле, достаточно простая задача. Дело в том, что внутренняя память iPhone (в отличие от Android-устройства) сразу распознается Windows как переносное устройство, например, цифровая фотокамера. Поэтому его можно спокойно открыть при помощи Проводника Windows и скопировать файлы изображений.
Для переноса фотографий с iPhone на компьютер под управлением Windows потребуется:
- USB-кабель для iPhone (Lightning-to-USB);
- Активное соединение Wi-Fi, к которому подключены ПК и iPhone;
- Программа iTunes версии не ниже 12.5.1.
Как скинуть фото с iPhone на компьютер средствами Windows?
Для того чтобы перенести вашу фотогалерею с iPhone на компьютер, можно воспользоваться стандартными средствами Windows. Для этого выполните следующие действия:
1. Разблокируйте экран iPhone при помощи пароля (если установлен).
2. Подключите iPhone к компьютеру при помощи USB-кабеля.
Опционально: после этого можно открыть iTunes, выбрать ваше устройство в дереве слева и в настройках установить флажок Синхронизация устройства через Wi-Fi . Тогда вы в дальнейшем сможете не пользоваться кабелем, а подключаться к Windows через беспроводное соединение.
3. На устройстве может появиться диалоговое окно «Доверять этому компьютеру». Нажмите «Доверять» или «Разрешить».
Дальнейшие действия зависят от вашей версии Windows:
 В Windows 10 фото с iPhone импортируются через приложение Фотографии.
В Windows 10 фото с iPhone импортируются через приложение Фотографии. Как скопировать фото с iPhone на Windows напрямую?
Чтобы скинуть фото с iPhone на компьютер с Windows вне зависимости от версии, можно воспользоваться обычным Проводником. Подключите смартфон к ПК, откройте Компьютер и в списке устройств выберите ваш iPhone двойным кликом. Откройте папку Internal Storage > DCIM . В ней хранятся все ваши фото. Скопируйте их в любую папку стандартным способом.