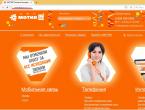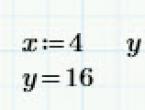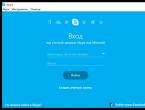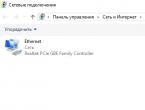Не подключается pc remote. Microsoft Remote Desktop – настраиваем удаленное подключение к ПК
Как часто при работе с компьютером возникают ситуации, когда самостоятельно решить возникшую проблему невозможно? При этом приходится часами проводить время в интернете для поиска нужного решения. А ведь бывают и нетипичные ситуации – решить вопрос можно лишь при непосредственной работе с компьютером. Специально для таких пользователей компания microsoft разработала протокол remote desktop, который поможет, если узнать, как его настроить.
Общие положения
Протокол удаленного доступа присутствует во всех операционных системах компании, начиная с ХР. Причем для его работы не нужны сторонние приложения, если вы собираетесь управлять компьютером с ноутбука или другого ПК.
Ради обеспечения безопасности, компания microsoft вручила управление только тем устройствам, которые подключены к одной локальной сети. На деле это означает, что использовать remote desktop можно только при подключении к одному домашнему роутеру или через объединенную сеть компьютеров в офисе (этим пользуются системные администраторы).
Статический адрес
Второй нюанс, который необходимо учитывать, чтобы настроить remote desktop, это тип используемого IP адреса. Если он является динамическим, то нужно сделать его статическим. Для этого необходимо:

После этого закрываем все окна с подтверждением, и если вы все сделали правильно, то у вас установится статический адрес, что позволит использовать microsoft remote desktop.
Открываем врата для друзей
Второе, что необходимо сделать, настраивая microsoft remote desktop, это предоставить возможность другим участникам локальной сети подключаться к вашему компьютеру, открыть доступ. Для этого необходимо:

Выходим, сохраняя все изменения. Теперь все готово, и ваш друг посредством microsoft remote desktop сможет к вам подключиться. Но как это сделать самому?
Подключение к удаленному рабочему столу
Возможность подключения к чужому компьютеру посредством microsoft remote desktop не требует скачивания и установки дополнительных приложений. Эта программа, являющаяся системной, работает автономно от других утилит.
И для того чтобы подключиться к чужому персональному компьютеру по одной локальной сети, необходимо, чтобы ваш друг проделал операции, проделанные в предыдущем пункте. Только после того, как он «откроет ворота» для вас, вы сможете к нему подключиться.
Итак, чтобы управлять ПК друга, необходимо выполнить следующее:

Существует такой нюанс: цифры статического IP адреса необходимо вводить без пробелов между точками.
Нажимаем кнопку подключить, подтверждаем права администратора и имя пользователя, пароль и управляем компьютером друга по локальной сети через microsoft remote desktop.
Управление компьютером через смартфон
Описанный выше способ подходит для подключения к рабочему столу с другого компьютера или ноутбука. Но гораздо интереснее было бы управлять своим ПК при помощи мобильного устройства.
В этом нет ничего сложного, достаточно лишь иметь смартфон на базе Android или iOS, и заранее установленную программу для этих целей – «microsoft remote desktop» для Android и «Удаленный рабочий стол (Майкрософт)» для айфона.
После запуска приложения на телефоне, в открывшемся окне необходимо ввести тот же самый статический адрес, как и в предыдущем случае. Можно задать дополнительные настройки подключения, такие как имя соединения и другие параметры. Нажимаем заветную кнопку соединения. Теперь вы подключены к компьютеру.
Версия популярного приложения для смартфонов на Windows Phone теперь совершенно бесплатно доступна и в Play Маркет для устройств на базе Android. С помощью PC Remote можно превратить любой смартфон или планшет в удобный и мультифункциольный пульт управления домашним компьютером или ноутбуком. Достаточно установить на PC удаленный сервер (это легко), а на мобильный девайс – приложение. Обзор основных функций и краткая инструкция по настройке дистанционного пульта управления для компьютера – ниже.
Кроме установки удаленного сервера и самого приложения PC Remote, необходимо выполнить еще одно условие – оба устройства должны находится в одной и той же сети, будь то Wi-Fi или старый-добрый Ethernet (проводное подключение).
Приложение PC Remote позволяет с Android-смартфона (планшета) выполнять следующие действия:
- Управлять мышкой (левый, правый клики, колесико, перетаскивание и т.д.).
- Выводить на экран смартфона полноценную Win-клавиатуру с функциональными клавишами, ctrl, shift, tab, alt и т.д.
- Управлять громкостью.
- Получить доступ к удаленному рабочему столу.
- Управлять Windows Media Center, Spotify, Media Player Classic, XMBC, VLC, Netflix, Hulu.
- Поддержка полного функционала PowerPoint для удаленного управления презнтациями со смартфона.
- Выключить, перезагрузить, гибернировать, отправить в спящий режим компьютер, отключить монитор.
Как установить и настроить PC Remote для управления компьютером удаленно со смартфона:
- Скачать и установить на компьютер удаленный сервер с сайта pcremoteserver (бесплатно);
- Убедиться, что смартфон и компьютер находятся в одной сети (Wi-Fi либо Ethernet);
- Открыть приложение PC Remote на смартфоне.
Для установки удаленного сервера и доступности всех функций, компьютер/ноутубук должен работать на Windows XP, Vista, 7 или 8 (фактически, любая современная версия OC). Подключение к интернету или аренда удаленного сервера для правильной работы приложения PC Remote не требуется. Разработчики вскоре обещают добавить поддержку интернет-соединений, возможность передачи файлов между компьютером и смартфоном, поиск видео на YouTube и проигрывание его на компьютере и настраиваемые функции управления.
Monect PC Remote – это программа для удаленного управления настольным компьютером или ноутбуком с операционной системой Windows.
Особенности работы
PC Remote позволяет настроить взаимосвязь между портативным и десктопным устройством, что означает – Вы сможете управлять компьютером при помощи смартфона (требуется установка мобильного клиента). Также ПО способно обеспечить трансляцию изображений между двумя ПК.
Обратите внимание, что данный софт предоставляет ограниченные возможности для дистанционного управления. Для того, чтобы "спаровать" устройства их необходимо подключить к одному Wi-Fi или же объединить их посредством Bluetooth.
Функционал
По сути, приложение Monect PC Remote выполняет роль некого "ресивера". Прямо со своего смартфона Вы сможете получить доступ к рабочему столу компьютера – просматривать содержимое дисков, открывая папки, запускать файлы, перемещать их или удалять и многое другое.
Помимо этого, программа также позволяет осуществлять быстрый обмен изображениями между смартфоном и ПК – теперь нет нужды подключать девайс по USB. Изображения, хранящиеся на телефоне, можно с удобством просматривать на экране компьютера.
Использование мобильного клиента избавит Вас от необходимости покупать игровой контроллер или брать его у друзей, ведь с помощью него любой смартфон можно превратить в полноценный геймпад. PC Remote предлагает множество режимов для различных типов игр – помимо обычного джойстика в нем есть режим для гонок и шутеров, а также для авиа-симуляторов.
Ключевые особенности
- обеспечивает удаленный доступ к ПК со смартфона;
- возможно подключение по Wi-Fi или Bluetooth;
- позволяет "обмениваться" файлами;
- мобильный клиент дает возможность превратить смартфон в игровой контроллер;
- есть поддержка различных игровых режимов (шутеры, гонки и прочие);
- просмотр изображений на ПК с помощью слайд-шоу;
- при инсталляции софта на компьютер происходит дополнительная установка драйверов;
- "ресивер" совместим с любыми современными версиями Windows и доступен бесплатно.
Мобильный телефон - это устройство которое всегда под рукой. Поэтому его удобно использовать для управления другой умной техникой. В данной статье мы рассмотрим сразу два варианта, как можно управлять компьютером через телефон с операционной системой Android или iOS.
Вариант № 1. Приложение Unified Remote.
Управлять компьютером через телефон можно по-разному. Если вы хотите использовать ваш Андроид телефон или Айфон как пульт управления для компьютера. То оптимальный вариант - это воспользоваться приложением Unified Remote.
Работает Unified Remote очень просто. На компьютер, которым вы хотите управлять нужно установить специальную программу с официального сайта Unified Remote. Данная программа выполняет роль сервера. Она получает команды от приложения, которое установлено на телефоне и выполняет данные команды на компьютере. Таким образом происходит управление компьютером через телефон.
Приложение доступно в бесплатном (с базовыми функциями управления компьютером) и в платном варианте. При этом Unified Remote поддерживает все популярные операционные системы. Приложение для мобильного телефона можно установить на Android, iOS или Windows Phone. А серверная часть Unified Remote, которая выполняет команды по управлению компьютером, доступна для Windows, Mac OS X, Linux, Raspberry Pi (ARMv6) и Arduino Yún (MIPS).
Описывать все возможности по управлению компьютером с помощью Unified Remote можно очень долго. Поскольку в платной версии приложения таких функций около 100. Если коротко, то Unified Remote позволяет управлять основными функциями операционной системы, отдельными программами, курсором, клавиатурой и т.д.
Нужно отметить, что Unified Remote работает только по Wi-Fi или Bluetooth. Если вы хотите управлять компьютером через Интернет, то этот вариант вам не подойдет.
Для того чтобы начать управлять компьютером при помощи Unified Remote нужно сделать всего несколько простых шагов. Во первых, вам нужно установить приложение-клиент на свой мобильный телефон (ссылки для: , и ).
После этого нужно зайти на сайт , скачать там программу-сервер для операционной системы вашего компьютера, установить ее на свой компьютер и запустить.

После этого нужно вернуться к приложению на вашем мобильном телефоне. Запустите приложение, откроете левое боковое меню и перейдите в раздел «Servers».

В разделе «Server» должен появиться компьютер, на котором вы установили программу-сервер. Просто нажмите на найденный компьютер и приложение подключится к серверу, который на нем установлен.

После подключения, можно начинать управлять компьютером через телефон. Для этого вернитесь на основной экран приложения Unified Remote и выберите одну из функций.
Вариант № 2. Приложение TeamViewer.
Если вам нужен полный доступ к компьютеру или вы хотите управлять компьютером через Интернет, то лучше всего воспользоваться приложением TeamViewer. Система TeamViewer работает по принципу сервер-клиент и поддерживает операционные системы Microsoft Windows, Linux, Mac OS X, Chrome OS, Android, iOS, RT Windows, BlackBerry и Windows Phone 8.
Очень важным преимуществом TeamViewer является то, что он может работать при любом подключении к Интернету. Управление компьютером возможно даже при использовании брандмауэра или подключения через NAT. Кроме непосредственно самого управления компьютером, с помощью TeamViewer можно передавать данные, организовывать веб-конференции и видеосвязь через Интернет. При этом для некоммерческого использования TeamViewer полностью бесплатен.
Для того чтобы воспользоваться TeamViewer, нужно сначала установить программу-сервер на компьютер, которым вы хотите управлять. Для этого заходим на сайт и загружаем там программу для вашей операционной системы.


После завершения установки, появится окно TeamViewer в котором будет указан ID компьютера и пароль. Эти данные нужны для управления компьютером через телефон.


Теперь все готово для управления компьютером с телефона. Запускаем приложение TeamViewer на телефоне, вводим ID компьютера и нажимаем на кнопку «Удаленное управление».

После этого нужно будет ввести пароль и если он будет верным, то ваш телефон подключится к компьютеру, и вы сможете управлять им.
Нужно отметить, что пароль для доступа к компьютеру будет регулярно меняться. Для того чтобы решить эту проблему нужно зайти в настройки программы TeamViewer и настроить постоянный пароль.
It is not just the layout, the app makes full use of the on board sensors to provide the user the ultimate experience when playing (accelerometer, G-sensor, gyro, etc). For instance, FPS mode enables the gyroscope sensor, allowing you to aim at your target, while Race mode uses the G-sensor to enable steering. And these are just a few perks in this loaded all-in-one goodness of a control app.
xda-developers
The largest Android forums in the worldSince our laptop"s touchpad didn"t work, we started with Touchpad mode. All worked perfectly. Buttons along the top edge let us switch between the 12 modes quickly. Function Keys mode let us restart or shut down the host PC and set other shortcuts. The typewriter layout is one of the best Android virtual keyboards we"ve seen. The Race, Joystick, and Shooter modes are totally cool (and effective).
cnet
The world"s leader in tech product reviews, news, prices, videos, forums, how-tos and more.If you’re a gamer looking for a relaxing spot to play the latest Grand Theft Auto, Resident Evil or Street Fighter then look no further than your big comfy couch. After installing Monect, the free app, sit back, relax and play any driving, joystick or shooting game you like and control them from your Android mobile device.
OtterBox.com
The #1 Most Trusted Brand in Smartphone Protection.Of course there are plenty of remote apps out there, but as the folks at XDA Devs note, what truly sets this apart is the fact that it can also be used as a controller for different types of games such as racing, FPS, RPG, and more. Indeed, each game type of game boasts its own configuration with a familiar layout for those who are used to having different kinds of controllers for each game style.