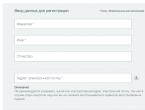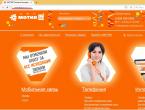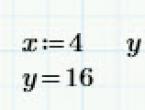Новый Nexus. Инструкция как прошить официальной прошивкой устройства Nexus (Видео) Asus nexus 7 прошивка
Наверное каждый пользователь хотел перепрошить свое устройство из-за надоедливости стоковой прошивки. Сегодня я расскажу как перепрошивать Nexus 7 2013. Прошу под кат!
Для начала нужно понять-нужно ли это вам и для чего вы перепрошиваете свой девайс-в данной ситуации Nexus 7. Вы всегда должны помнить, что перепрошивая свой девайс, вы можете превратить его в кирпич. Если вы будете делать все правильно, то все получится! Но помните, риск существует всегда!
Потом пользователь хочет узнать, слетает ли гарантия? Конечно же да! Если вы перепрошивая свой девайс сделали грубую ошибку и понесли в СЦ, то люди сразу заметят, что где то вы колупались. Однако следы преступления можно замести, ниже я расскажу как.
1)
Давайте будем прошивать через Рекавери (тоесть на кастомную прошивку)
Если вы решили перепрошивать свой Nexus, то проверьте наличие драйверов, нужного софта, и чтобы устройство подключалось по USB.Для начала нужно получить рут права.
Наличие TWRP.
Обычно ставится на Nexus через Nexus Root Toolkit.
Далее потребуется выбрать прошивку. Обычно прошивка находится в расширении.zip. Прошивок на Nexus 7 2013 тьма-тьмущая, так что у вас есть выбор) Самый популярный сайт прошивок это xda-developers.com. Обычно разработчик указывает инструкцию на прошивку и ее особенности. Еще множество прошивок есть на 4pda. В некоторых прошивках есть дополнительные.zip файлы. Например в прошивке CyanogenMod имеет установочный пакет gapps, содержащий некоторые части системы и службы Google.Эти файлы устанавливаются так же как и прошивка.
Далее файлы прошивки нужно скинуть в корень карты памяти. Далее нужно погрузиться в TWRP, где мы и будем перепрошивать файлы. (Погрузжаемся в Fastboot, далее жмем Recovery Mode. После этого мы попали в TWRP) Потом нужно отчистить данные старой прошивки-а точнее сделать полный сброс.Для сброса настроек жмем в TWRP на плитку Wipe, там выбираем Factory Reset, жмем, соглашаемся и выходем обратно в меню
TWRP.
Теперь мы встретились с прошивкой. Нажимаем на плитку Install, и устанавливаем файлы нашей прошивки(еcли есть гаппсы, то устанавливаем еще гапсы) Подтверждаем свой выбор и ждем конца установки. Потом делаем сброс. Все готово!
2) Давайте будем прошивать полный образ офицальной прошивки через ADB.
Для начала нужно поставить драйвера через Nexus Root Toolkit. Открываем панельку управления и переходим во вкладку диспетчер устройств, находим наше Nexus-устройство, и выбираем правой кнопкой мышки Обновить Драйвера.Папку указываем data\drivers, которая находится в папке программы Nexus Root Toolkit.
Далее нужно открыть бутлоадер. Обязательно нужно указать свое устройство, и версию прошивки. Нажимаем кнопку
Change, жмем кнопку Unlock. Планшет должен перезагрузиться. Когда на дисплее планшета появится вопрос «Unlock Bootloader?», выбераем пункт «Yes» нажатием на кнопку включения (на планшете).
Планшет может перезагружаться несколько раз. Не паникуйте – это нормально. В конце концов рано или поздно вы попадете в меню первоначальной настройки Nexus. После первоначальных настроек, опять переходим в меню настроек планшета и в разделе разработчика ставим галочку на «Отладка по USB».
В открывшемся после начала процесса разблокирования окне программы Nexus Root Toolkit жмём кнопку «OK».
Потом нужно скачать оффицальный образ прошивки. Открываем как обычный архив и видим папку, ее надо извлечь в папку Nexus Root Toolkit/data/Factory_Images и пока не выходим из нее. Выключаем наше устройство и входим в ржим загрузчика (в Fastboot) Подключаем к ПК и возращаемся к той папке. Видим там файлик flash-all.bat и кликаем на него. Все перепрошивка закончилась, ждем окончания и нажимаем на кнопку выход. ВАЖНО! При прошивке путем запуска flash-all.bat все данные удалятся, но можно этого избежать, если отрыть с помощью блокнота flash-all.bat, убрать в последней команде -w, Сохранить.
А как же вернуть гарантию?
- Восстановить оригинальную прошивку через Nexus Root Toolkit.
- Заблокировать бутлоадер
Необходимо установить новую прошивку на Nexus смартфон или планшет или вдруг превратили гаджет в кирпич ? Данная статья подробно расскажет как установить официальную прошивку на устройства Nexus.
Что необходимо для прошивки?
- Компьютер или ноутбук (ОС Windows);
- Оригинальный, неповрежденный кабель MicroUSB;
- Зарядите устройство Nexus как минимум на 30%;
- Скачайте официальную прошивку для своего устройства Nexus;
- Скачайте драйвера для Nexus и после установите их (если не установлены);
- Включите «отладку по USB » на Android;
- Скачайте фирменную программу сайта — ADB RUN и установите;
- Если не установлен не один архиватор на компьютере, установите 7-zip .
Инструкция как прошить официальной прошивкой
устройства Nexus
1. Переведите Nexus в режим Bootloader
Вариант 1
а) Выключить устройство
б) Зажать одновременно кнопки Громкость Вниз и Питание
Вариант 2
а) Запустить программу Adb RUN (работает только при включенной «Отладка по USB «, если не сделали это ранее)
б) Подключить Nexus к компьютеру при помощи USB
в) Выбрать в ADB RUN меню Reboot
-> Reboot Bootloader

2. Разархивируйте скачанную прошивку (прошивка находится в двух архивах)
3. В программе ADB RUN перейдите в меню Run SCRIPT
4. В открывшееся окно проводника переместите файлы прошивки и закрыть окно
5. Нажать кнопку Enter после чего начнется прошивка (в течение прошивки не выдергивать кабель USB)
Видео Инструкция
Если прошить не удается? (Разблокировать Bootloader)
В некоторых скриптах обновления Nexus не указано инструкция разблокировки Bootloader, поэтому вам придется сделать это самостоятельно! Процедура выполняется один раз и больше ее повторять не нужно.
1. Подключить Nexus к компьютеру
2. Запустить программу ADB RUN
3. Далее вам необходимо перевести в режим Bootloader Nexus, для этого в ADB RUN
перейдите в меню Reboot Devices -> Reboot Bootloader
4. После того как устройство перезагрузилось в специальный режим, разблокируем Bootloader Nexus для этого возвращаемся в в главное меню ADB RUN
и переходим в меню Manual Command ->Bootloader Unlock and Lock (Nexus) -> Unlock Bootloader

На Nexus будет запрос точно ли вы хотите разблокировать bootloader (клавиши громкости вверх/вниз, питание выбор) выбрать YES
Порой наступает такой переломный момент, когда прошивки надоедают и хочется посидеть на «старом добром стоке». Данная инструкция так же подойдет людям, у которых возникли какие-то технические неполадки и требуется вернуть устройство по гарантии.
Инструкция по установке стоковой прошивки на Nexus 7 (2013) Wi-Fi
Все ваши данные будут удалены. Если вы хотите сохранить важную информацию, то рекомендую сделать бэкап. Все что вы делаете, вы делаете на свой страх и риск. Автор не несет ответственность за «окирпичивание» вашего устройства.
Данная инструкция подходит только для Wi-Fi версии устройства! При прошивке LTE версии необходимо использовать другой файл с прошивкой. Файл с прошивкой для LTE версии есть
Подготовка
- Скачиваем драйвера , если они у вас не установлены, то устанавливаем по инструкции .
- Скачиваем ADB и Fastboot в зависимости от разрядности ОС: , . Распаковываем архив в любую папку. Необходимо чтобы в пути не было русских букв и цифр. Я распаковал свою папку в d:\ADB
- Скачиваем файл с прошивкой
Установка

Теперь вводим строку:
- flash-all.bat
Ждем окончания прошивки
Если планшет завис в вечной загрузке
- Выключаем смартфон, зажав кнопку Power на 10 секунд
- Зажимаем кнопку Power + “Громкость -“, запускается fastboot
- Заходим в Recovery Mode
- Видим андроида с восклицательным знаком, зажимаем кнопку Power и громкость “-“
- Выбираем wipe data/factory reset, подтверждаем выбор.
- И теперь перезагружаем смартфон с помощью пункта reboot system now
- Наслаждаемся стоковой прошивкой
Если вы собираетесь возвращать планшет по гарантии, то вам необходимо залочить Bootloader. Для этого вам надо перевести ваше устройство в fastboot mode и в адресной строке прописать команду:“fastboot oem lock“.
В архиве:
- usb_driver
- adb_fastboot_files_for_4.2.2.zip
- adb-toolkit.exe
- cm-10.1.3-grouper.zip - Модифицированная прошивка CyanogenMod 10.1.3 стабильная версия
- fastboot-toolkit.exe
- gapps-jb-20130813-signed.zip - Google Play для прошивки CyanogenMod 10.1.3 (устанавливается из Recovery)
- nakasi-krt16s.tgz
- recovery-clockwork-touch-6.0.4.3-grouper.img
- UniversalAdbDriverSetup6.msi
- update.zip
Инструкция:
1. Скачайте и распакуйте в папку на диск С: (например С:\nexus\) архив:
3. Выключите и заново включите Nexus7 c зажатой кнопкой уменьшения громкости:

4. подключить к компьютеру и дождаться установки драйверов.
5. Проверить видимость устройства командой fastboot-toolkit devices
Если выводится серийный номер планшета, идём дальше. Если же ничего не выводиться, то компьютер не видит планшет. Попробуйте переустановить драйвера, подключить в другой порт USB и/или использовать другой usb-кабель.
Внимание: операция разблокировки бутлоадера приводит к полному стиранию данных и на «внутренней» и на «внешней памяти»!

Подтверждаем свои действия согласием кнопками громкости/питания. При следующей перезагрузке увидите символ "приоткрытый замок" в нижней части экрана, значит дело сделано: бут разлочен.
7. Устанавливаем кастомный рекавери fastboot-toolkit flash recovery recovery-clockwork-touch-6.0.4.3-grouper.img

8. Прошиваем официальную прошивку nakasi-krt16s.tgz командой fastboot-toolkit update
Установка сторонней прошивки / модифицированной.
(если у вас разблокирован бут и установлено кастомное рекавери)
Загружаемся в Recovery (на выключенном аппарате зажимаем Volume Down + Power, в bootloader"e кнопками громкости выбираем пункт recovery и подтверждаем свой выбор клавишей питания).
- Управление в CWM Recovery осуществляется кнопками:
- Volume Up = вверх
- Volume Down = вниз
- Power = Enter
- Если установлено CWM Recovery touch, то управление осуществляется нажатием на соответствующий пункт меню.
3. На всякий случай делаем backup (backup and restore -> Backup)
4. Делаем wipe (ВНИМАНИЕ! Это удалит некоторые данные на вашем телефоне.
)
Какой wipe делать?
- при обновлении версии прошивки на более новую или смене ядра достаточно сделать wipe cache и wipe dalvik cache (например при обновлении прошивки MIUI 2.8.17 JB на MIUI 2.8.24 JB), но и он не всегда обязателен.
- при переходе с одной кастомной прошивки на другую либо со стоковой прошивки на кастомную необходимо сделать полный wipe (например при переходе с прошивки СМ9 на MIUI 2.8.24 JB или с MIUI v2.3.x GB на MIUI 2.8.24 JB) :
- wipe data / factory reset
- wipe cache partition
- wipe dalvik cache (меню advanced)
5. В основном меню выбираем "install zip from sdcard"
6. Затем "choose zip from sdcard" и ищем файл прошивки. Запускаем кнопкой Power.
7. Аналогичным образом (install zip from sdcard -> choose zip from sdcard -> выбираем необходимый архив -> жмём Power) устанавливаем ядро/радиомодуль/модификации и любые другие zip-архивы
ПРИМЕЧАНИЕ:
1. Если установленная прошивка у вас работает некорректно, перегрузитесь в Recovery (громкость вниз + кнопка включения), сделайте все три вида вайпов (wipe data, wipe cache и wipe dalvik cache) и прошейте заново.
Разблокировка загрузчика (он же bootloader, он же бут). Необходимое действие для установки функционального кастомного рекавери и кастомных ROM"ов, получение root прав и тд... Все данные на планшете удалятся.
1. Скачиваем , распаковываем архив на диск С: (диск С:\ для удобства, распаковать можно на любой диск). В итоге должно получится c:\android\tools
2. Открываем cmd - (командная строка. Для этого нажимаем "Пуск", в строке поиска набираем cmd, и запускаем найденный файл cmd. Пользователи WinXP набирают cmd в строке "Выполнить" и жмут Enter.)
3. переходим в каталог с утилитой fastboot.exe, для этого вводим в cmd
cd c:\android\tools
4. выключаем планшет и переводим в fastboot (Зажимаем клавиши громкости (обе) и кнопку питания, либо громкость тише и кнопку питания для загрузки в fastboot-режиме.)
5. Чтобы проверить, правильно ли подключен планшет, в командной строке вводим команду
fastboot devices

Если выводится серийный номер планшета, идем дальше. Если же ничего не выводиться, то компьютер не видит планшет. Попробуйте переустановить драйвера, подключить в другой порт USB и/или использовать другой usb-кабель.
6. Набираем в командной строке (или копируем/вставляем)
fastboot oem unlock
На планшете должно появится следующее сообщение:

Подтверждаем свои действия согласием кнопками громкости/питания. При следующей перезагрузке увидите символ "приоткрытый замок" в нижней части экрана, значит бут разлочен так же в режиме Fastboot, в строке Lock state должен стоять статут unlocked.
На этом разблокировка бутлоадера завершена.
Если нужно заблокировать бутлоадер обратно, введите команду:
fastboot oem lock
1. Копируем архив на планшет.
2. выключаем планшет и переводим в fastboot (Зажимаем клавиши громкости (обе) и кнопку питания, либо громкость тише и кнопку питания для загрузки в fastboot-режиме.)
3. переходим в рекавери, для получения рут прав, необходимо установленное кастомное рекавери (листаем кнопками громкости, выбор подтверждаем кнопкой вкл.)
4. В рекавери выбираем install zip from sdcard - установка zip файла с карты памяти
5. далее выбераем chooze zip from sdcard - выбрать CWM-SuperSU-v0.**.zip на карте памяти, для установки подтвердить действие нажав Yes.
6. Все, перезагружаемся в систему, нажав Reboot system и проверяем наличие рут прав.