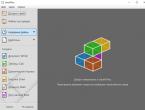Как устанавливать моды на майнкрафт 189. Как установить моды в Minecraft
Мод - это специальное дополнение, которое добавляет новые возможности в игру, дабы расширить её и сделать более интересной. Они бывают самые разнообразные, позволяющие реализовать большое количество желаний игроков. Бывают варианты, когда можно скачать какую-либо версию майнкрафт, с уже установленными модами, например, Minecraft 1.3.2 с (ModsPack) .
Одни моды устанавливаются заменяя некоторые компоненты игры, другие же с помощью загрузчиков, таких как Forge. Первые использовать не совсем безопасно: игра может не запустится, а чтобы вернуть как было, придётся её заново устанавливать, либо заранее запастись копией. По этой причине родилась идея создания загрузчиков, которые делают процесс более безопасным и, что не менее важно, простым.
К их описанию есть примечания, в которых указано, какой именно они используют тип установки. Чаще всего это ModLoader
и Forge
.
Загрузчики от того и другого использовать одновременно нельзя, иначе игра не сможет запустится.
Установка для Minecraft 1.6 и старше
Начиная от данной версии процесс их установки изменился:
Основной файл игры «minecraft.jar» исчез. Вместо него созданы папки с профилями, в которых находятся файлы версий. Эти папки помещены в каталоге «versions».
В официальном лаунчере файлы версии перезаписываются, если они были изменены. Тоже самое может случится и в некоторых других лаунчерах.
Соответственно, моды для ModLoader помещаются в «jar» файлы версий.
Если производится автоматическая установка через Forge, то нужно только переместить готовый мод в папку «mods».
Для установки модов нужен загрузчик. Как его установить, сказано на сайте разработчиков. Ничего сложного: скачать, запустить, следовать инструкциям программы.
Установка ModLoader
- Скачайте нужный вам мод.
- В меню «Пуск» выберите диалог «Выполнить» (или зажмите WIN + R). Напишите в нём «%appdata%.minecraft» и нажмите Enter.
- Перейдите в папку «versions». Выберете нужную версию и скопируйте её, поменяв название.
- В копии нужно переименовать старые файлы «*.jar» и «*.json», они должны соответствовать названию папки.
- Тот, который «json», откройте блокнотом. Но лучше через Notepad++, он более удобен для таких дел и имеет подсветку синтаксиса, упрощая навигацию по коду.
- Вверху будет пункт «id», в котором прописано старое имя профиля. Замените его на новое (название папки) и сохраните.
- Файл «*.jar» открывается через любой архиватор. Добавьте в него файлы из мода, заменив имеющиеся. Папку «META-INF» удалите, потому что с ней не запустятся моды, либо сама игра. Инструкцию о том, как правильно всё сделать, можно найти в описании к моду. Как правило, требуется распаковать скаченный архив, это и будут те файлы, которые надо заменять.
- Зайдите в лаунчер, выберите в его настройках созданный профиль и попробуйте зайти в игру. Если установка прошла успешно, она запустится с модами.
Установка Forge
Будет установлен Forge -установите любой мод!
На данный момент эта основная программа для установки новых модов на майнкрафт. Установка различна в зависимости от версии игры. Различаю установку на версии до Minecraft 1.6.x и после Minecraft 1.6.x
Установка версий после Minecraft 1.6.x
Установка версий ДО Minecraft 1.6.x
Расписывать не буду, но посмотрите ролик
Дорогие посетители сайта "сайт". Хотите поиграть не в простой Minecraft ,а с модами? Именно для вас я написал эту статью. Сегодня хочу вам рассказать о том, как установить мод Minecraft.
Для этого нам нужно с сайта и скачать архиватор. Установить модификацию достаточно просто, с этим справиться любой четвероклассник, если будет делать все по инструкции. Самые крутые моды представлены внизу статьи.
Для начала установки мода вам нужно скачать и инстализировать МодЛоадер который вы сможете найти немного ниже. Установили? Отлично поехали дальше.
Существует два способа как установить моды.
Открываем директорию minecraft. Открыть её можно многими способами. Вот некоторые из них:
1. С помощью "Windows Explorer" если по русски с помощью "Windows проводника" C:/Users/Имя_профиля/appdata/Roaming/minecraft/bin.
2. Щелкнуть меню Пуск и нажать (выполнить), для Виндовс 7, можно просто нажать комбинацию клавиш "Win+R". И в окошке которое появилось у вас на мониторе, пишем: (%appdata%) - и нажать OK, если вы все сделали все правильно появится папка "Minecraft" клацаем, внутри находим папку "/bin/". Нашли? Отлично. Ничего не закрываем.
3. Следующий шаг minecraft моды:
В папке "minecraft/bin" находим файл "minecraft.jar" - именно в этот файл мы помещаем наши "Моды". Для того что бы установить мод нам нужно открыть его WinRar"ом или любым другим архиватором - надеюсь у вас на компьютере есть такие программы, если же нет в интернете в свободном доступе они есть.
4. Дальше открываем архив заранее скачанным архиватором. Открыли? Ок,едем дальше, осталось не долго. Когда "minecraft.jar" открыт с помощью одной из двух выше упомянутых Архиваторов, удаляем папку с названием "META-INF", она противная и устраивает разборки в работе наших модов! Обязатаельно удалите эту папку, иначе игра не будет запускаться.
5. Теперь берем все внутренности из нашего архива с модом и перетягиваем все в наш архив под названием minecraft.jar, то есть установить мод. Заходим в игру, играем радуемся.
Внимание! Моды для minecraft бывают разными, некоторые из них требуют уже установленного "Minecraft-Forge" в таком случае процесс установки мода немного отличается от вышеописанного.
Второй способ как установит мод.
Ну если вы встретились с таким требовательным модом, и вам во что бы то ни стало надо установить мод, нужно найти ваш minecraft в папке также как мы искали в первом случае.
Открыли? Теперь в папке minecraft ищем папку модов с названием "mods" и в эту папку копируем мод (его внутренности), который мы скачали на "сайт". Все теперь заходим в игру, играем. При следующем запуске игры - Форж сам установит мод!
Ну а если у вас все же не получилось запустить желаемый мод! Вы можете также посмотреть ролик внизу статьи, там подробно на примере показывается как нужно устанавливать моды на Minecraft.
Спасибо за то, что прочитали эту статью. Еще больше интересных гайдов вы можете найти на
Написал статьи и составил список модов "ZeegZaag" специально для сайт.
Еще с самых первых версий Minecraft Pocket Edition , некоторые разработчики начали создавать множество различных и дополнений для Android версии игры. Но моды признали официальной частью игры еще совсем недавно. Теперь каждый мод поддерживается на любых ресурсах, независимо от того, на какой платформе установлена игра. Сегодня мы разберём, как установить мод Minecraft PE на Android ?
Аддоны
В данном руководстве, написанном нами, Вы узнаете, как устанавливать моды для на телефон Андроид.
MCPack, .MCWorld
Большинство модов на просторах интернета будут иметь расширения файлов .mcpack / .mcworld
. Такого типа файлы автоматически будут устанавливать дополнения в Ваш Майнкрафт ПЕ
.
1. Для начала убедитесь, что у Вас имеется последняя версия установленного ES File Explorer
2. После загрузки мода, откройте ES File Explorer
3. Перейдите в папку загрузок
4. Найдите файл с расширением .mcpack
или .mcworld
, кликните на него и ждите, пока файл сам установит необходимые элементы в Ваш . На несколько секунд экран может стать черным, но не волнуйтесь: просто происходит небольшая загрузка
5. Но это еще не все: после добавления мода Вам нужно в настройках MCPE
поменять ресурс пакет и/или пакет поведения мобов при создании нового мира
ZIP, .RAR
Если же Ваше устанавливаемое дополнение имеет расширение .ZIP
или .RAR
, то сделайте следующее:
1. Проверьте, что у Вас установлена последняя версия . Версии до 0.16.0 не поддерживают установку модов.
2. Для выбора модов перейдите на сайте во вкладку "Моды", для примера будет использован мод More Chairs Add-on
.
3. Теперь в папке загрузки нужно найти необходимый файл. Но при этом используйте ES File Explorer или любой другой файловый менеджер. Используйте долгое нажатие на архив с модом. В нижнем правом углу появится кнопка "Еще". Нажмите ее, чтобы извлечь файлы с архива кнопкой "Извлечь в.."
4. Далее появится небольшое окно, в котором нужно нажать кнопку
5. При извлечении программа создает папку с извлеченными файлами. Откройте эту папку для продолжения работы.
6. Если мод имеет текстуры, то папка с модом будет содержать две папки, как это случилось в нашем примере.
Мы скопировали папку More Chairs by Genta
путем долгого нажатия на папку и кнопке "Копировать".
7. Теперь Вам нужно перейти в папку /games/com.mojang/. Доберетесь Вы туда очень просто: перейдите на "Внутреннюю память", откройте папку "games" и далее "com.mojang". В этой папке находятся файлы . Но, чтобы продолжить изучение, необходимо разобраться, что значат наименования папок:
- behavior_packs - основное назначение папки - установка
- minecraftpe - даже не пытайтесь касаться этой папки
- minecraftWorlds - назначение: для установки
- resource_packs - назначение: для установки или текстур модов

9. Текстуры для мода добавлены, теперь дело за пакета поведения. Для установки этого типа файлов, снова зайдите в папку "Загрузки", скопируйте " More Chairs by Genta" . И снова в папку с , а именно "/games/com.mojang/", где Вы найдете папку "behavior_packs folder", куда и вставите ранее скопированную папку.

10. Запустите Майнкрафт ПЕ .
Вам нужно создать новый мир или редактировать старый.

11. Как и обычно, выберите все необходимые настройки и нажмите Resource Packs, где нужно выбрать More Chairs Add-on .

12. Ну а после этого, как Вы догадались, выбираем Behavior Packs и принимаем More Chairs Add-on.

13. Заходим в созданный мир. Каждый мод добавляет различные функции и предметы. В нашем примере добавляются примечательные кресла и стулья.
ModPE (BlockLauncher)
Следующая инструкция работает только для расширений типа.js и.modpkg.
1. Для начала загрузите BlockLauncher Free
или BlockLauncher Pro
.
2. Перейдите во вкладку "Моды" на сайте. Загрузите необходимый мод. На примере ниже мы будем использовать дополнение Achievements Mod
.
3. Войдите в игру и запустите меню BlockLauncher и выберите пункт "Manage ModPE Scripts".
4. Нажмите "Import".
5. Нажмите "Local storage".
6. Нажмите папку "Download" или "Загрузки".
7. В этой папке Вы найдете файл "Achievements v1.1.js", нажатие на которое, начнет установку.
8. Дополнение уже установлено!
Иногда игрокам Minecraft надоедает простая, привычная версия. Они хотят внести в игру больше разнообразия и отправиться на поиск новых приключений. Моды (от слова "модификация") позволяют дополнить игру, добавить новые элементы в графике, увеличить возможности и расширить игровой мир. К примеру, при их помощи можно добиться бессмертия главного героя, снабдить новым снаряжением, оружием. Можно заменить наскучившие за долгое время игры текстуры деревьев, домов и других сооружений на более интересные. Для всего этого и придумали моды. Но многие задают вопрос: на Minecraft?". В данной статье вы сможете найти максимально подробный ответ на свой вопрос.
Важная информация
Перед тем следует проверить их версию, также проверьте версию самой игры. Если тип мода и игры будут разными, то оба элемента корректно работать не будут. Также следует узнать, какие программы требуются для установки модифкаций. Как правило, это разработки Forge или ModLoader.
Способ первый - через Forge. Для начала нужно скачать данную программу, следует заметить, что она должна соответствовать версии игры.
После вы должны открыть файл minecraft.jar (сделать это можно любым архиватором). Данный документ хранится в скрытых папках с игрой, найти которые можно, сделав следующие действия на ПК: открываем Windows 7 - C:/Пользователь/ "Пользовательское имя"/ AppData/ Roaming/ .minecraft/ bin "Пользовательское имя" - это папка вашего компьютерного профиля.
Когда вы нашли файл Minecraft.jar, необходимо открыть архив с программой Forge и перенести все его содержимое в файл Minecraft.jar. После того как эти два шага выполнены, запустите игру Minecraft. Тем временем Forge должен просканировать файлы данного приложения, а затем создать папку Mods.

Следующий способ того, как установить мод на Minecraft - через ModLoader.
Первым делом скачайте свежую версию программы с официального сайта. Если вы скачаете старый тип данного обеспечения, то мод может не установиться или неправильно работать. Затем при помощи архвиатора откройте файл Minecraft.jar . Он хранится в а если его местонахождение найти не удается, то ниже будет описан путь к файлу:
Windows 7 - C:/Пользователь/ "Пользовательское имя"/ AppData/ Roaming/ .minecraft/bin "Пользовательское имя" - это папка вашего компьютерного профиля.
Вторым шагом вы должны открыть архив ModLoader и переместить все файлы в Minecaft.jar. А чтобы установить нужный вам мод, необходимо переместить папку с ним в файл Minecraft.jar. После этого просто зайдите в игру и наслаждайтесь ею.
Моды, которые не нуждаются в установке дополнительных программ
Бывают дополнения, которые не требуют установки Forge и ModLoader`а. Чтобы запустить их, вам просто нужно открыть файл Minecraft.jar и переместить папку с модом в данный файл.

Перед тем прочитайте эту информацию. Будьте предельно внимательны при скачивании различных модификаторов, так как вместо дополнения, вы можете скачать вирус. Всегда сохраняйте информацию только с проверенных сайтов.
Если вы устанавливаете большое количество модификаций, то они могут быть несовместимы и конфликтовать. В подобном случае просто удалите некоторые моды. Поэтому после установки этой системы делайте бэкап Minecraft. Если версия мода и клиента разные, то не стоит устанавливать его, так как взаимодействовать они между собой не будут. На этом все, теперь вы знаете, как установить мод на Minecraft.
Каждый настоящий майнкрафтер хоть раз ставил моды, ведь они могут добавить абсолютно что угодно, главное выбрать самый интересный. Но проблема в том, что как их устанавливать знают далеко не все. Поэтому и появился данный гайд: Как установить моды в Minecraft !
Видео гайд:
Гайд будет для версии и выше (1.6.*, 1.7.*, 1.8.* 1.9.* и так далее), ведь раньше было немного по другому.
(На картинки можно нажимать, они примут свой полный размер)
1) Скачиваем и устанавливаем , если вы используете что-то другое. Он намного лучше, почитать про особенности можно на нашем сайте на странице лаунчера, для установки модов он хорош тем, что Forge (Если не знаете что это, далее в статье будет он описан) можно установить в один клик.
2) Выбираем мод который хотите установить, у нас есть каталог: . Запоминаем под какую версию игры он разработан, у нас на примере будет Plants Vs Zombies: Minecraft Warfare 1.7.10, то есть версия 1.7.10.
3) Заходим в лаунчер, и выбираем версию Forge (Это промежуточный мод, который обрабатывает все другие) под ту версию, под которую вы выбрали мод (В нашем случае Forge 1.7.10) и нажимаем "Установить", далее ждём завершения установки и первого запуска.

4) Далее приступаем к установке самого мода, для этого в лаунчере нажимаем на кнопку "Открыть папку" и вам откроется папка со всеми файлами игры.

5) Находим папку "mods " (Она появится сама, если её нет, то вы не установили Forge, но можете попробовать создать вручную, если вы уверены что Forge установлен) и копируем туда файл мода, у него будет расширение.jar или.zip (Возможно он будет запакован в.rar, значит его нужно распаковать и перенести файл с нужным расширением в папку).

6) Снова запускаем из лаунчера нужный Forge. Чтобы убедится, что мод нормально работает, в главном меню, нажимаем кнопку mods и видим там новый мод:

Готово, теперь можно играть с новым модом! Надеемся, теперь вам понятно, как установить мод в Майнкрафт !