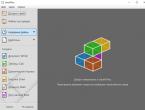Установка catalyst control center. Настройка видеокарты AMD для игр
Большинство производителей видеокарт предлагает своим пользователям максимальное количество полезных программ. Компания AMD не стала исключением. В данной статье будет описан процесс настройки AMD Catalyst Control Center для компьютерных игр. Также будут рассмотрены всевозможные способы настройки параметров, влияющих на качество изображения и производительность.
AMD Catalyst Control Center: установка программы
Далеко не у всех владельцев видеокарт от компании AMD установлена по умолчанию программа AMD Catalyst Control Center. Для настройки игр пользователю понадобится установленный заранее центр. Для установки данного компонента можно воспользоваться несколькими способами. В обоих случаях пользователю придется посетить официальный сайт производителя amd.com. Попав на главную страницу сайта, пользователь сможет обнаружить в верхней полосе выбора раздела пункт «Драйверы и поддержка». После этого необходимо открыть «Центр загрузок». В открывшемся меню нужно выбрать свою операционную систему и тип используемой видеокарты.
Стоит учитывать, что драйвера для ноутбуков и стационарных компьютеров различаются между собой. На данной странице вы сможете скачать AMD Catalyst Control Center отдельным дистрибутивом или вместе со свежей версией драйвера устройства. Если вы не обновляли драйвер на протяжении длительного времени, то рекомендуется скачать комплексный архив. Этим вы сразу сможете убить двух зайцев – и обновите софт, и установите описываемое программное обеспечение. Еще один способ состоит в использовании программы для автоматического поиска. Такая программа самостоятельно определит и установить недостающие компоненты.
AMD Catalyst Control Center: знакомство с программой
Теперь у вас на компьютере установлен AMD Catalyst Control Center. Для настройки игр первым делом необходимо открыть данную программу. После установки значок утилиты появится в трее панели «Пуск». Открыть его также можно при нажатии правой кнопкой мыши по рабочему столу, вызвав контекстное меню. Здесь на первой строке необходимо нажать на пункт AMD Catalyst Control Center. Главным предметом данной инструкции станет настройка для игр в 64-разрядной системе. Все дело в том, что 32-разрядные системы в настоящее время почти не используются. Они изжили свой век с операционной системой Windows XP. Практически все современные компьютерные системы основаны на 64-битной архитектуре, для которой требуется настройка AMD Catalyst Control Center для игр. Также к таким компьютерам относится и ноутбук.
AMD Catalyst Control Center: меню программы
Прежде чем приступать к работе, необходимо разобраться с меню программы. По умолчанию все настройки графики в ноутбуках скрыты. Чтобы получить к ним доступ, необходимо использовать вкладку «Параметры». В меню нужно выбрать пункт «Расширенное представление». После этого в левом столбце должны появиться новые разделы. Рассмотрим все эти разделы по порядку.
— «Управление рабочим столом»: данный раздел позволяет по своему желанию настроить десктоп. Здесь можно создавать разные рабочие столы, настраивать цвет и т.п.
— «Общие задачи дисплея»: данный раздел отвечает за поворот дисплея и обнаружение новых мониторов;
— «Видео»: данный раздел содержит комплексные настройки воспроизведения видео – от настроек яркости до искажения и ускорения.
Как правильно настроить для игр AMD Catalyst Control Center?
Прежде всего необходимо определиться, с какой целью вы осуществляете настройку. Если ваш компьютер выдает достаточное количество FPS и без дополнительных изменений, при этом вас полностью устраивает изображение, а в процессе игры система не перегружается, то, наверное, нет смысла ковыряться в настройках. Если вам известно, что система может выжать из картинки игры больше и вы хотите как-то улучшить изображение на экране, тогда вам стоит выполнить ряд действий. Портативные компьютеры обычно несколько слабее, чем стационарные. Они затрачивают гораздо больше ресурсов для современных компьютерных игр. Основная задача AMD Catalyst Control Center на ноутбуке состоит в настройке игр. Возьмем для примера современную и очень требовательную к ресурсам игру GTA 5.
AMD Catalyst Control Center: производительность и качество
В программе AMD Catalyst Control Center предусмотрен специальный режим для неопытных пользователей. Здесь все настройки можно выставить путем изменения ползунка «Производительность» — «Качество». Все настройки по умолчанию стоят в сбалансированном режиме. Если вы используйте достаточно слабый компьютер, то лучше установить ползунок в режим «Производительность». В результате графика в GTA 5 ухудшится, но зато освободятся системные ресурсы, а видеокарта сможет вздохнуть свободно. Особенно рекомендуется использовать данный режим владельцам ноутбуков. Если же вы наоборот, хотите на максимум выкрутить все возможности устройства, переместите ползунок в сторону «Качество».
AMD Catalyst Control Center: сглаживание
При использовании более расширенных настроек пользователь может выбрать уровень сглаживания. При перемещении ползунка вы сможете наблюдать изменение картинки. Это позволяет наглядно прикинуть, как данная игра будет выглядеть. Можно оставить данную настройку для управления игрой. Достаточно будет просто отметить пункт программы «Использовать настройки приложения». Далее необходимо выбрать тип сглаживания. Настройка осуществляется по тому же принципу. Больше всего данный параметр влияет на качество FPS в игре. Если сглаживание будет отключено, то FPS будет на максимуме. Если выставить на максимум сглаживание, то возможны проседания игры.
AMD Catalyst Control Center: другие настройки
В данном разделе программы можно установить частоту кадров и режимы тесселяции. Для отладки также доступен выбор уровня анизотропной фильтрации и т.п. Если у вас нет четкого представления о функциях программы AMD Catalyst Control Center, то пользоваться настройкой в расширенном режиме лучше не стоит.
AMD Catalyst Control Center: расширенные настройки
Описанные выше возможности – это еще далеко не все, что можно сделать при помощи программы AMD Catalyst Control Center. Настроить игры можно, используя игровые файлы. Для этого из левого столбика необходимо перейти ко вкладке «Игры». В открывшемся окне под надписью «Параметры приложения» необходимо нажать на кнопку «Добавить». Здесь нужно найти файл gta5.exe, который расположен в папке с установленной игрой. Затем необходимо нажать на кнопку «ОК».
Программа проанализирует настройки игры и оптимизирует видеокарту для стабильной работы. Эта функция особенно полезна для владельцев ноутбуков, что позволяет минимизировать износ видеокарты. Самым продвинутым режимом является настройка игр за счет изменения частоты видеокарты. Это можно сделать за счет перемещения ползунка в разделе «Производительность». Можно также выбрать один из заданных режимов: «Стандартные настройки», «Высокое качество», «Высокая производительность». С настройками можно экспериментировать, подбирать их под производительность своего ноутбука.
Если решили скачать данную утилиту, то скорей всего знаете в общих чертах, что это за софт и для чего он нужен. В этом теме подробно рассмотрим такие часто встречающиеся вопросы как:
- Настройка производительности (настройки для игр);
- Не удалось запустить программу;
- Не запускается или не открывается AMD Catalyst Control Center;
- Как удалить приложение?
Настройки для игр
Для перехода в режим настроек производительности вам следует перейти в главном меню на вкладку “Игры”, после чего открыть “Глобальные настройки”. В открывшемся меню мы видим две вкладки. Первая — это глобальная графика; вторая — технология OverDrive. Непременно стоит каждому пункту уделить внимание. Начнем с первого:
- Режим сглаживания. Выбираем уровень и фильтр сглаживания (если поддерживается видеоадаптером). x2, x4 и т.к. — это так называемые ступени, или уровни сглаживания. Чем выше, тем меньше будет квадратов видны и тем более четкая картинка наблюдается в играх.
- Метод сглаживания. Имеет три вида: множественная, адаптивная и избыточная выборка. Чем выше, тем сильнее будет нагреваться видеокарта. Не рекомендуется использоваться на максимальных настройках при слабом оборудовании. Это приводит к перегреву, а в дальнейшем и к поломке техники.
- Морфологическая фильтрация. В отличие от анизотропной, делает больше размытие, чем сглаживанием. Мало где может понадобится, поэтому советую всегда держать включенным.
- Режим анизотропной фильтрации. В графике используются для улучшения лишь поверхностей изображений, который так или иначе имеют наклон. Существует четыре режима: x2, x4, x8 и x16. В современных машинах практически не сказывается негативно на производительности, поэтому используется на максимальном уровне. Отлично улучшает качество.
- Качество фильтрации текстур. Имеет три режима: высокий уровень, стандартный и производительность. Выставляем тот, которые более подходит под ваше железо.
- Оптимизация формата поверхности. Еще один метод фильтрации, но уже самих текстур, а не сглаживания, как это было с морфологической. Малозаметно улучшает качество, но также практически не загружает систему.
- Ждать вертикального обновления. Это вертикальная синхронизация. Всегда четыре варианта: включено, два из них зависят от настроек игр, и выключено. Советую держать всегда включенным, т.к. польза не видна невооруженным взглядом. Но, в то же время не особо сильная нагрузка идет на видеокарту. Больше маркетинговый ход компании, нежели реальной пользы.
- Тройная буферизация OpenGL. Позволяет существенно ускорить процесс вывода картинки, в отличие от своего предшественника. Проще говоря, имеет три буфера 1, 2 и 3. Картинку показывает со второго, в первом обрабатывается следующая картинка.
- Режим тесселяции. Сильно грубо говоря, она необходима для улучшения всего изображения, используется как “рубанок” для слишком грубых поверхностей и закругляет поверхности. Естественно, за все приходится платить, в данном случае — производительностью. Пример тесселяции:

Не удалось запустить?
- В большинстве случаев, особенно в новых версиях, есть задержка. Почти всегда помогает повторное нажатие на иконке в трее либо на рабочем столе.
- Возможно установили некорректную версию software для своего адаптера.
- Убедитесь, что видеокарта от ATI Radeon.
- Если ничего не помогает — обратиться в службу поддержки.
AMD Catalyst Control Center - это программа, которая устанавливается вместе стандартным комплектом драйверов для видеокарт AMD. Данный центр управления пришел на замену . По сути, это две практически одинаковые программы. Новая отличается от старой лишь названием и отсутствием некоторых функций, который разработчик посчитал неуместными в новой версии.
Функции
Используя AMD Catalyst Control Center можно управлять параметрами графики в трехмерных приложениях, а также переключаться между различными планами энергопотребления. В частности, при помощи ползунков из соответствующих разделов, пользователь может измени основные параметры цвета, включить и выключить принудительное сглаживание, настроить интерлейсинг, применить фирменные технологии стабилизации кадра и так далее.
В случае с 3D приложениями программа дает возможность выбрать индивидуальные параметры для каждого из них. Например, для компьютерных игр AMD Catalyst Control Center предоставляет некоторые дополнительные параметры графики, которые нельзя изменить непосредственно из игрового меню. Никуда не делся и ползунок, отвечающий за "глобальные" параметры рендеринга с упором на производительность, качество и баланс. Данное решение явно "перекочевало" в данную программы из центра управления - программы со схожим функционалом от главного "зеленого" конкурента.
Дополнительные инструменты
На компьютерах с несколькими видеокартами AMD Catalyst Control Center позволяет настроить динамическое переключение между ними. Для новых моделей GPU доступны меню с параметрами HydraVision, FreeSync, HydraVision и прочими фирменными технологиями.
Графическая оболочка у программы довольно интуитивна, а всем имеющиеся функции здесь разбиты на тематические меню. В наличии русская локализация.
Ключевые особенности
- дает возможность управлять работой GPU, CPU и дисплея;
- позволяет настроить аппаратное ускорение и план электропитания;
- предлагает "индивидуальные" настройки 3D для каждого приложения, работающего с 3D графикой;
- является официальным ПО от AMD;
- имеет простой и понятный интерфейс.
Даже самая мощная видеокарта не сможет раскрыть свой потенциал, не будучи правильно настроенной. Практически все производители видеокарт для управления драйверами предоставляют специализированные панели управления, и сегодня мы познакомимся с такой панелью от фирмы ATI - так называемым центром управления CATALYST Control Center (далее CCC). В статье будут рассмотрены как базовые, так и расширенные настройки драйвера, доступ к которым возможен из центра управления.
Если вы только начинаете осваивать мир трёхмерной графики, предварительно прочтите статью Ликбез по 3D . Многие вопросы освещены там гораздо подробнее, чем позволяет объём данной статьи.
Учтите , что доступные в центре управления настройки формируются динамически. Это значит, что если какая-либо функция не поддерживается вашей видеокартой, то в CCC вы её не увидите. Если настройка есть, но недоступна – поищите другой связанный с ней параметр. Как правило, в подсказках CCC доходчиво написано: чтобы был доступен параметр X , сначала включите или настройте параметр Y .
В случаях, когда какие-либо настройки применимы к любому типу устройств отображения (таких как монитор или телевизор) мы будем называть их дисплеями.
Архитектура
Центр управления имеет архитектуру клиент-сервер , основанную на.NET Framework. Такая архитектура позволяет сторонним разработчикам создавать и интегрировать в CCC собственные программные модули:
Центр управления состоит из нескольких компонентов. В качестве сервера работает CCC run-time, обеспечивая связь между драйвером дисплея и пользовательским интерфейсом.
NET Framework обеспечивает связь компонентов посредством localhost. Это полноценная сетевая активность, и хотя за пределы системы она не выходит, некоторые брандмауэры реагируют на неё довольно нервно.
Установка
Установка CCC предельно проста: скачиваете свежую версию и запускаете установку двойным щелчком по скачанному файлу (для CATALYST 7.1 это 7-1_ccc_ru_40211.exe). По завершении компьютер надо перезагрузить.
Для корректной работы ATI CATALYST Control Center необходимо наличие Microsoft .NET Framework 1.1 , 2.0 или 3.0 . Без него установка будет прервана следующим сообщением:

Учтите, что.NET 1.1 и 2.0 отличаются довольно существенно и могут жить в системе вместе. А вот.NET 3.0 полностью совместим с 2.0, так что нет необходимости ставить вторую версию при наличии третьей.
Первый запуск
При первом запуске CCC вам будет предложено выбрать режим работы CCC - базовый или расширенный:

Базовый режим
Запустив CCC, вы увидите окно с тремя вкладками:

Первая вкладка позволит вам выполнить некоторые настройки с помощью мастера, но его возможности довольно ограничены. Третья вкладка предоставит информацию об аппаратных и программных компонентах вашей видеокарты.
А вот на второй вкладке - "Быстрая настройка" - мы остановимся подробнее...
На этой вкладке вам доступны три базовые группы настроек: отображение, трёхмерная графика и видео. В каждой из них содержится один или более доступных для изменения параметров.
В "Настройках дисплея" вы можете изменить разрешение рабочего стола, выбрать его режим, сконфигурировать расширенный рабочий стол или развернуть изображение:



Качество трёхмерной графики можно настроить только в самых общих чертах, т.е. ползунком лучше/хуже. Тонкая настройка параметров в базовом режиме недоступна.


Настройки воспроизведения видео также небогаты, однако, необходимый минимум присутствует:



Предоставляемые CCC настройки зависят от найденных им устройств. Вот как выглядит вкладка быстрой настройки для ноутбука:

Окно изменения параметров рабочего стола ноутбука:

Больше ничего значимого о базовом режиме представления сказать нечего. Все настройки достаточно подробно расписаны непосредственно в базовом окне, также есть неплохие всплывающие подсказки. А раз так, переходим к расширенному режиму.
Расширенный режим
Перейти из базового в расширенный режим очень просто - достаточно нажать кнопку "Дополнительно" в левом нижнем углу базового окна.
Количество настроек в окошке слева вполне порадует искушённого пользователя:

Настройки CCC
Настройки собственно CCC доступны из верхнего меню.
Изменить режим работы и настроить расширенный режим представления вы можете в меню "Вид" :

Поставьте галочки на тех пунктах, которые вы желаете видеть в главном окне CCC и выберите в меню "Вид" пункт "Пользовательское представление" :

Меню "Комбинации клавиш" позволит сделать управление возможностями CCC гораздо более удобным:

Настройте горячие клавиши для всех значимых функций CCC, и вам больше не придётся по любому поводу залезать в неторопливый интерфейс центра управления:

Меню "Профили" поможет вам загружать оптимальные параметры графики персонально для выбранной программы:

Вы можете выбрать включаемые в профиль группы параметров. Для этого вам надо настроить нужную группу в основном окне CCC (к примеру, 3D), а затем просто поставить в менеджере нужную галочку:

Также в менеджере доступно несколько способов включения нужного вам профиля:

В заключение вы можете выбрать программу, с которой будет связан данный профиль:

Это особенно удобно для игр разных поколений: одни быстро работают на максимальных настройках, другие едва шевелятся на средних. Что ж, теперь вам не надо перенастраивать параметры графики перед запуском игр - достаточно один раз настроить нужный профиль.
Меню "Настройки" отвечает за параметры запуска, работы и внешний вид CCC:

Выбор языка интерфейса CCC:

К сожалению, перевод на русский язык довольно посредственный, и возможно английский интерфейс вам понравится больше.
Выбор так называемой "шкурки", меняющий внешний вид CCC:

Окошко предварительного просмотра позволит вам быстро оценить результат смены "шкурки".
А теперь перейдём непосредственно к главному окну центра управления.
Информационный центр
Информационный центр , так же, как и в базовом режиме, предоставляет информацию об аппаратных и программных компонентах видеокарты.
Выбрав пункт "Графическое программное обеспечение" , вы можете узнать версию CATALYST, драйвера и CCC:

Выбрав пункт "Аппаратное обеспечение" , вы можете узнать ID видеокарты, версию BIOS, тип шины и объём памяти:

Менеджер дисплеев
Менеджер дисплеев позволяет настроить параметры отображения стандартного рабочего стола Windows:

Здесь вы можете назначить первичный и вторичный дисплей, выбрать разрешение и глубину цвета рабочего стола для него, а также повернуть изображение, если ваш монитор поддерживает работу в портретном режиме.
При наличии в системе второго монитора или телевизора конфигурирование рабочего стола также выполняется в этом окне.
Настройка рабочих столов осуществляется при помощи контекстного меню, вызываемого щелчком правой кнопки мыши на изображении нужного дисплея:



Вы можете выбрать одну из трёх конфигураций рабочих столов:
По умолчанию найденный дисплей подключается в режиме расширенного рабочего стола . Все программы будут открываться на основном рабочем, но вы можете мышкой перетащить их на второй.
Положение второго рабочего стола относительно основного можно задать, перетаскивая его мышью:

Клонирование просто создаёт на втором дисплее копию рабочего стола. Это удобно, к примеру, для организации обучения или разнообразных презентаций. Достаточно лишь подключить проектор или плазменную панель побольше.
Полноэкранное видео на клоне рабочего стола доступно только с драйверов CATALYST 6.5 для видеокарт серии X1xxx.
Растянутый рабочий стол удобен при использовании двух мониторов, установленных в непосредственной близости друг от друга. Ваш рабочий стол полностью растягивается на оба дисплея, образуя подобие панорамы.
Если второй дисплей вам временно не нужен, его можно отключить. Для этого достаточно мышью перетащить значок на специальное поле ниже:

Включается второй дисплей аналогичным перетаскиванием, и вы сразу можете выбрать нужный режим работы:

Кнопка "Принудительно" позволяет переопределять настройки дисплея, которые требуются конкретному приложению или не допускаются этим приложением:

Параметры дисплея
Пункт "Параметры дисплея" позволяет настроить некоторые дополнительные параметры отображения:

В первой группе вы можете настроить принудительное выставление частоты обновления в полноэкранных приложениях (как правило, 3D).
В некоторых приложениях частота обновления по умолчанию может быть слишком низкой. На CRT-мониторах это не только вредно для глаз, но и плохо влияет на скорость игр. Принудительная установка частоты обновления для полноэкранных DirectX/OpenGL-приложений позволит вам обойти эту проблему. А вот для жидкокристаллических мониторов этот параметр малополезен.
Ниже вы можете настроить способ поиска дополнительных дисплеев - автоматически или вручную.
В группе Параметры управления дисплеем вы можете включить принудительное обнаружение телевизоров с нестандартными входами, не определяемыми вашей графической платой. Для дисплеев с ограниченным разрешением можно включить отображение в списке Менеджера дисплеев всех режимов, в том числе и панорамных.
Параметры монитора
Пункт "Параметры монитора #" позволяет настроить канал данных монитора (Display Data Channel, DDC) монитора, вывод сведений о подключенном мониторе и подстройки положения/размера экрана.
В "Свойствах" вы увидите сведения о подключенном мониторе. Также здесь можно включить использование EDID - расширенных данных идентификации дисплея.

Подстройки монитора позволят вам изменить размер и положение рабочего стола на экране. Также вы можете включить композитную и подстроить горизонтальную/вертикальную синхронизацию.

"Поддержка HDTV" нужна для дисплеев, поддерживающих не указанные в менеджере дисплеев режимы HDTV.
Обратите внимание:
- Данные режимы в Менеджере
дисплеев не указываются, поскольку частоты 30Гц или 25(50) в компьютерной
терминологии неприемлемы.
- Переход в режимы HDTV осуществляется из
Менеджера дисплеев после установки соответствующей галочки в данном окне.
При активации HDTV видеокарта полностью переводится в данный режим, и
прочие разрешения в Менеджере дисплеев становятся недоступны. Возврат в
нормальный режим возможен только с помощью кнопки Принудительно
пункта Менеджер дисплеев
.

"Цвета Avivo"
(доступно только для серии X1xxx)
позволит вам настроить тон и насыщенность цвета для каждого подключенного
дисплея.

Поскольку CCC использует зависимое от подключенного к видеокарте устройства представление настроек, то при использовании отличного от стандартного монитора устройства список настраиваемых параметров может изменяться. К примеру, при подключении ТВ после "Параметры монитора #" вы увидите дополнительный пункт "Свойства ТВ #" со следующими настройками:



Пункт "Цвета Avivo" полностью идентичен таковому в параметрах монитора.
А вот на ноутбуке рассмотренный нами пункт "Параметры монитора #" видоизменяется в "Свойства экрана ноутбука #" :

3D
Наиболее интересен для геймеров пункт "3D" - настройки трёхмерной графики .
"Стандартные параметры" не заслуживают подробного разбора - настройка качества графики производится ползунком лучше/хуже полностью аналогично базовому режиму.

Сглаживание (AntiAliasing, AA) позволяет убрать эффект лесенки, наиболее заметный на наклонных рёбрах и контурах объектов.

Видеокарты ATI, начиная с Radeon 9700, используют метод мультисемплинга (MSAA). Теория подробно рассмотрена в статье Ликбез по 3D , можем лишь добавить, что на данный момент сглаживание - наиболее тяжёлый для видеокарт способ улучшения 3D-изображений. Если вы видите, что видео карта не справляется с любимой игрой, то сглаживанием желательно пожертвовать в первую очередь.
Вот как выглядит сглаживание при различных выборках (на примере дороги из демо-ролика старого центра управления):




Также в этом окне можно включить временное сглаживание (Temporal AA). Оно обрабатывает меньшее количество выборок при большей скорости. Однако учтите, что временное сглаживание работает только при включённой вертикальной синхронизации (V-sync), что ограничивает скорость видеокарты в играх. При активации временного сглаживания вертикальная синхронизация включается драйверами в принудительном порядке.
Адаптивное сглаживание является комбинированным - используется сочетание мультисемплинга (MSAA) и суперсемплинга (SSAA), при этом из каждого метода берутся его наиболее сильные стороны.

Адаптивное сглаживание обеспечивает более реалистичный рендеринг содержащих прозрачные элементы 3D-объектов, однако также довольно ресурсоёмко. Кроме того, некоторые приложения могут работать с ним некорректно. Посмотрите на маленькую лужу из игры "Восточный фронт: Неизвестная война" - скриншот слева сделан с включённым адаптивным сглаживанием:


Анизотропная фильтрация (Anisotropic Filtering, AF) обеспечивает качественную детализацию поверхностей с трехмерной перспективой - а именно, уходящих вдаль и постепенно сливающихся с фоном.

Вот как выглядит анизотропная фильтрация различных уровней на примере всё той же дороги:





Анизотропная фильтрация работает более эффективно, если используется вместе с режимом множественных отображений (MipMap). Для современных видеокарт цена за применение анизотропной фильтрации относительно невелика.
Catalyst A.I. призван улучшить и ускорить фильтрацию 3D-изображения.

Делает это CATALYST A.I. путём хитрых оптимизаций и только для известных ему приложений. Т.е. программисты ATI создали некую базу данных, в которой содержится информация об играх - а именно, на чём в конкретной игре можно сэкономить, чтобы она и работала быстрее, и потери качества на глаз были незаметны.
A.I. расшифровывается как "Artificial Intelligence", что в переводе означает "Искусственный интеллект".
Уровень детализации множественных отображений (MipMap Detail Level) позволяет сохранять детали на поверхности уходящего вдаль трехмерного объекта при его постепенном слиянии с фоном.

Для таких объектов в зависимости от требуемого уровня детализации используются несколько текстурных карт высокого и низкого разрешений. Современные видеокарты данный метод улучшения изображений практически не нагружает.
Пункт "Все настройки" просто собирает все вышеописанные настройки в одном окне – без красивой картинки, наглядно показывающей эффект от применения выбранного параметра.
Учтите , что управление вертикальной синхронизацией доступно только в этом окне.

Дополнительные настройки предоставляют доступ к некоторым специфическим параметрам DirectX и OpenGL. Как правило, трогать их не стоит – положительный эффект минимален, а вот напортить можно.

На этом настройки трёхмерной графики заканчиваются.
Цвет
Пункт "Цвет" позволяет настроить яркость, контраст, гамму рабочего стола - как грубо, так и тонко.

Все настройки, касающиеся просмотра видео, сосредоточены под пунктом "Видео" .
Видео
Основные настройки позволяют настроить качество видео с помощью заранее созданных профилей – Дом, Офис, Театр, Пользовательский . Так же, как и стандартные параметры 3D, является данью базовому режиму.
Видеокарты семейства Radeon 1xxx и старше используют технологию Avivo, что отражается в добавлении Avivo к названиям подпунктов.

Пункт "Цвет: Стандартный" позволяет настроить такие параметры видео, как яркость, контраст, гамма, тон и насыщенность. Небольшой демо-ролик сразу покажет вам последствия сделанных настроек.

Режим театра позволяет настроить способ просмотра потокового видео. Вы можете выбрать способ просмотра видео для режима клона и расширенного рабочего стола – стандартный или полноэкранный.

Пункт "Качество" отвечает за настройки деинтерлейсинга и позволяет создать один кадр из двух полукадров чересстрочного формата для дальнейшего вывода на дисплей с прогрессивной развёрткой (например, на монитор). Если дисплей не поддерживает прогрессивную развёртку, полезность данного параметра невелика.

Пункт "Все настройки" просто собирает все вышеописанные настройки в одном окне (аналогично настройкам 3D).

На этом настройки просмотра видео заканчиваются.
VPU Recover
VPU Recover позволяет избежать зависания компьютера в том случае, если графический процессор перестаёт отвечать на команды драйвера. Предпринимается попытка сбросить настройки видеокарты, и в случае удачного сброса вас просто выбросит из игры. А это всё же куда лучше кнопки Reset.
Если же компьютер не сможет автоматически восстановиться после сбоя, VPU Recover переключит компьютер в режим программного рендеринга. Это позволит вам сохранить всё, что ещё может быть сохранено, и только потом перезагрузить компьютер.

ATI Overdrive
ATI Overdrive автоматически разгоняет видеокарту в зависимости от температуры графического процессора. На Radeon X1xxx вы можете запустить встроенную тестовую программу, которая самостоятельно найдёт пределы разгона вашей видеокарты.
Владельцы старших видеокарт семейства X1xxx должны учитывать, что они работают в двух режимах - 2D и 3D. При офисной работе напряжения и частоты чипа/памяти видеокарты снижаются, что уменьшает температуру и нагрузку на её компоненты. А свою полную скорость видеокарта показывает только в 3D. К примеру, для X1900XTX частоты для 2D выставляются для чипа/памяти в значения 500/600Мгц, а для 3D - 650/775.

За динамическое переключение частот на старших Radeon"ах отвечает служба ATI HotKey Poller.
Мобильные и встроенные решения ATI
Мобильные решения ATI могут иметь в CCC настройки, недоступные на обычных видеокартах. Примером этого является технология энергосбережения POWERPLAY . Вы можете настроить различную производительность видеокарты при работе от сети и батарей и порог срабатывания при понижении уровня заряда. Данная технология понижает частоты и напряжения чипа/памяти видеокарты аналогично тому, как это делается на мобильных CPU.

На мобильных и десктопных чипсетах ATI со встроенной графикой доступна настройка выделяемой для видео памяти. Поскольку интегрированная графика под свои нужды отъедает часть системной памяти, вы можете немного ограничить её запросы.

Огрехи русского интерфейса
Как мы уже упоминали, перевод интерфейса на русский язык довольно посредственный. Некоторые фразы пусть громоздки и неточны, но хотя бы понятны.
Кое-где предложения не влезают в отведённое им место и обрезаются:


А наличие настоящих ошибок вполне способно сбить вас с толку. Вот лишь некоторые примеры, замеченные при настройке мультимониторной конфигурации:




Перевод справочной системы также вызывает нарекания. Если всплывающие подсказки вполне удовлетворительны, то перевод справки вызывает законное сомнение, что ее переводчики и локализаторы интерфейса хоть когда-либо общались между собой. При написании статьи регулярно приходилось обращаться к справке, и автор зачастую по несколько минут пытался соотнести увиденное в интерфейсе с описанным в справочной системе CCC.
Заключение
В общем и целом центр управления CATALYST Control Center вполне справляется со своими задачами. Все настройки легко доступны и довольно логичны, метод научного тыка работает исправно и никаких особых трудностей при настройке видеокарты не возникает.
Главным же минусом CCC является его тормознутость. Абсолютно чистая система после установки центра управления начинает грузиться заметно дольше, и даже после окончательной прорисовки рабочего стола ещё долго хрустит винтом, периодически переставая реагировать на мышь.
Непосредственно в интерфейсе тормоза тоже мешают жить, особенно при настройке мультимониторной конфигурации. Система замирает, экран мигает, окно CCC перерисовывается так мучительно долго, что создаётся впечатление фатальной ошибки.
Но главное, что CCC полностью выполняет возложенные на него задачи. Если вы имеете философский взгляд на жизнь и нечасто настраиваете видеокарту, то CCC вполне вам подойдёт.
Если во время сражения FPS на ноутбуке всегда слишком низкий, предлагаем выполнить следующие действия:
I. Убедиться, что компьютер подходит по системным требованиям.
II. Установить высокопроизводительный план потребления энергии.
III. Отключить все снижающие производительность системы и Интернет программы.
IV. Проверить, какое количество видеокарт установлено в ноутбуке.
V. Переключить видеокарту на дискретную.
Vа. Инструкция для Nvidia видеокарт.
Vб. Инструкция для AMD видеокарт.
VI. Если ничего не помогло, создать заявку в службе поддержки.
I. Для начала, убедитесь в том, что Ваш ноутбук соответствует .
II. Высокопроизводительный план потребления энергии.
1. Нажмите "Пуск".
2. Перейдите в "Панель управления" > "Система и безопасность".
3. Выберите "Электропитание".
4. Выставьте "Высокая производительность". При необходимости настройте яркость монитора, так как при переключении производительности яркость может измениться.
III. Отключите все снижающие производительность системы и Интернет программы
Антивирусы (в крайнем случае), клиенты для скачивания файлов (например: uTorrent, Download Master, Zona, FlashGet и другие), программы обеспечивающие текстовую и голосовую связь (например: Skype, ICQ), закройте браузер и другие, ненужные приложения. Особенно в данной ситуации стоит выделить антивирус, так как в процессе игры он проверяет различные файлы и это в определенной степени нагружает систему.
IV. Для того, чтобы узнать количество видеокарт на Вашем ноутбуке, выполните следующие действия:
1. Нажмите кнопку Пуск, введите в строку поиска слово “устройство” (без кавычек) и в списке результатов выберите “Диспетчер устройств”.


Наличие в списке двух адаптеров дисплея означает, что ваш ноутбук поддерживает переключение между видеокартами.
Если в списке присутствует только один адаптер дисплея, чаще всего, ноутбук не поддерживает такое переключение.
V. Переключение видеокарт
Итак, мы определили, что ноутбук соответствует системным требованиям игры, может переключаться между видеокартами и у него правильно настроен план питания. Теперь необходимо правильно настроить видеокарту под игру, так как, вероятнее всего, на ноутбуке автоматически используется встроенная видеокарта Intel и это вызывает понижение FPS. Для использования дискретной видеокарты необходимо выполнить следующие инструкции:
Vа. Панель управления Nvidia. Для видеокарт Nvidia GeForce
Если в Вашей системе стоит видеокарта AMD Radeon или только Intel, то перейдите к разделу Vб.
Убедитесь, что на Вашем ноутбуке установлены актуальные драйвера для видеокарты Nvidia GeForce. Для установки\обновления драйверов производитель рекомендует использовать программу GeForce Experience , которая отслеживает выход нового драйвера для вашей видеокарты и автоматически обновляет его. После установки драйвера через программу GeForce Experience , обязательно перезагрузите компьютер.
Настройка видеокарт Nvidia GeForce производится через “Панель управления Nvidia”.
Для открытия данной панели кликните правой кнопкой мыши на рабочем столе, в выпадающем окне выберите пункт “Панель управления NVIDIA”.

1. В панели управления, перейдите во вкладку "Управление параметрами 3D". В глобальных параметрах укажите процессор Nvidia как предпочтительный и нажмите "Применить".

2. Перейдите во вкладку "Программные настройки". В первом пункте нажмите Добавить, затем Обзор. Найдите файл Castle.exe (расположен в папке с установленной игрой PrimeWorld\Castle\Castle.exe) и PW_Game.exe (расположен в папке с установленной игрой PrimeWorld\PvP\Bin\PW_Game.exe), затем нажмите "Добавить выбранную программу".
Во втором пункте в выпадающем меню выберите "Высокопроизводительный процессор Nvidia".

Важно! Добавив Castle.exe, не забудьте нажать "Применить", затем добавьте PW_Game.exe и также нажмите "Применить".
Перезапустите свой компьютер и запустите игру. Если Вы не заметите прироста в значении FPS или он будет не значительным то, выполните следующие действия:
Запустите "Панель управления Nvidia". Перейдите во вкладку "Регулировка настроек изображения с просмотром", выберите пункт "Пользовательские настройки с упором на:" и перетащите ползунок влево до упора, чтобы появилась надпись "Производительность". Нажмите "Применить", перезагрузите свой компьютер и запустите игру.

Vб. ATI Catalyst Control Center. Для видеокарт AMD Radeon
Если в Вашей системе стоит только видеокарта Intel, то перейдите к разделу VI.
Перед началом выполнения настроек убедитесь, что на Вашем ноутбуке установлены актуальные драйвера для видеокарты AMD Radeon. Для установки\обновления драйверов загрузите утилиту для определения наиболее подходящих драйверов для вашей системы AMD Driver Autodetect с официального сайта AMD. Утилита не нуждается в установке — просто запустите ее и она автоматически предложит скачать необходимый драйвер. После установки драйвера обязательно перезагрузите компьютер.
Чтобы изменить параметры переключения видеокарт в ATI Catalyst Control Center, выполните следующие действия.
1. Нажмите кнопку Пуск и в поле поиска введите текст CCC (в английской раскладке), затем из списка результатов выберите пункт CCC - Advanced (Дополнительные параметры):
2. В меню Catalyst Control Center выберите Switchable Graphics (Переключение видеокарт).
3. Выберите Browse (Обзор) для поиска выполняемого файла для приложения, которое необходимо настроить. В нашем случае это исполняемые файлы Castle.exe (расположен в папке с установленной игрой PrimeWorld\Castle\Castle.exe) и PW_Game.exe (расположен в папке с установленной игрой PrimeWorld\PvP\Bin\PW_Game.exe).
Внесенные изменения будут сразу же применены. Перезагрузите компьютер и запустите игру.
Не забудьте завершить работу ненужных программ на момент запуска игры.
Если после выполнения предложенных инструкций уровень FPS не изменится, то переключите игру в оконный режим и понизить настройки графики до минимальных.
VI. Если инструкции не помогли повысить FPS
Создайте заявку в службе поддержки, сразу к запросу приложив , файл и подробное описание проблемы (при каких условиях происходит обычно просад, замирает ли звук вместе с картинкой и так далее). Также укажите, какие инструкции Вы уже выполнили.