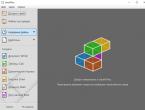Как уменьшить размер фотографии в пикселях. Как изменить размер изображения в фотошопе
Инструкция
Изменять размер фотографий несложно. Важно лишь выбрать свой, в котором наиболее удобно работать. Самый доступный вариант для изменения размера изображений – воспользоваться стандартным офисным приложением Microsoft Office Picture Manager. Для этого откройте папку с нужной фотографией, наведите на нее курсор, кликните правой кнопкой мышки и в выпадающем окне выберите опцию «Открыть с помощью…» и выплывающей справа панели отметьте Microsoft Office Picture Manager. Когда в приложении откроется ваша картинка, на верхней панели инструментов найдите и нажмите кнопку «Изменить рисунки». После этого в открывшемся справа окне выберите пункт «Изменение размера». Затем задайте изображению нужные параметры. Для удобства можете воспользоваться готовыми вариантами. Выберите пункт «Стандартные ширину и высоту» и укажите нужный размер фото. Или задайте произвольную ширину и высоту.
Для изменения размера фото можно использовать еще одну программу, которая есть на каждом компьютере с установленной операционной системой Windows, - Paint. Откройте изображение при помощи Paint, выберите на панели инструментов меню «Рисунок», а затем в выпадающем окне – опцию «Атрибуты». После чего на рабочем столе программы появится новое окно, в котором будут указаны размеры изображения. Здесь вы можете задать свои параметры. При этом не забудьте выбрать соответствующую единицу измерения: дюймы, см, точки. Или просто перетащите маркеры изменения границ. Затем сохраните результат. Обратите внимание, что при этом изменится не только размер изображения, но и сама фотография: ведь ее части вы обрежете.
Если у вас на компьютере установлена программа «Фотошоп», откройте нуждающееся в обработке изображение при помощи данной программы. Затем на панели инструментов нажмите кнопку «Изображение» и выберите пункт «Изменить размер изображения». Задайте необходимые ширину и высоту, поставьте галочку напротив пункта «Сохранять пропорции» и сохраните готовый результат, воспользовавшись функциями «Сохранить как» в меню «Файл».
Также попробуйте в деле специальные онлайн-сервисы. Например, для этой цели отлично подойдет сайт Resize Now. Работать на этом сервисе очень просто: выберите изображение, укажите необходимый размер. Для удобства предлагается воспользоваться готовыми вариантами: маленький (640 пикселей), средний (800 пикселей), большой (1024 пикселя) или задать произвольные данные. Если вы используете простой режим, вы просто измените размер изображения. Ели выберете продвинутый режим обработки цифрового фото, дополнительно можете указать качество картинки и воспользоваться опциями «Улучшить резкость» и «Оттенки серого». Затем нажмите кнопку «Изменить размер», после чего можете скачать обработанное фото в заданном вами размере, нажав правее от изображения ссылку с названием картинки. Через 15 минут обработанная фотография автоматически будет удалена с сайта.
Еще один хороший сайт для изменения размера фото – Resizepiconline. Здесь вам также нужно сначала загрузить фото, можно несколько. Затем, передвигая ползунок на линейках «Ширина» и «Высота», укажите размер на выходе. Здесь же без потери качества изображения вы можете изменить формат рисунка с JPG на PNG и наоборот. После чего останется только нажать кнопку «Изменить размер» и после обработки фото сохранить готовый результат.
Несколько иначе работает онлайн-сервис Photofacefun. Для работы с ним перейдите на сайт ресурса, загрузите фото, нажав соответствующую кнопку, в специальных полях укажите нужный размер изображения. Через несколько секунд скачайте готовую фотографию, нажав кнопку «Скачать». Сохранить результат также можно, кликнув правой мышкой по обработанному изображению и выбрав опцию «Сохранить изображение как». На этом же сайте можно применить к фотографии , фильтры, наложить рамки, вставить лицо, воспользоваться фоторедактором и необходимыми инструментами (обрезать фото, уменьшить, обложки, аватарки, обои).
Как уменьшить вес фотографии или любой другой картинки очень быстро, не влезая в дебри фотошопа? Есть простая программа! Причем которую не надо устанавливать, так как она есть практически во всех компьютерах с операционной системой Windows. Не хотите разбираться в программе? Уменьшайте фото на онлайн-сервисе webresizer.com подробно о чем читайте ниже!
Делать вес изображений меньше надо по той причине, что страницы сайта на которых они размещены будут долго загружаться, а значит, те у кого скорость интернета не очень быстрая, буду закрывать их раньше, чем увидят их содержимое. Будет много отказов и соответственно понижение позиций в выдаче.
В каждой статье блога мы используем фотографии для иллюстрации. Каждая из них закачивается на хостинг и занимает пространство. Прибавьте плагины, тексты, десяток редакций к ним — блог может весить как чугунный мост. Не все знают фотошоп, да и для такой простой операции он не нужен.
Уменьшаем вес фотографии или картинки в Picture Manager
Для уменьшения веса фотографий несколько последних лет я пользуюсь программой, входящей в пакет Microsoft Office, — менеджер по обработке изображений. Называется она . Если у вас есть текстовый редактор Word, то должна быть и эта программа. С ее помощью можно быстро уменьшить вес как одной фотографии, так и сразу группы изображений.
Заходим в программу. Путь к программе Microsoft Office Picture Manager: «пуск» — «все программы» — «средства microsoft office» — «диспетчер рисунков microsoft office» . Или еще проще — щелкните по нужному изображению, затем нажмите правой клавишей мыши на нем и выберите «открыть с помощью» . Будет предложено несколько программ, среди которых будет и Picture Manager.
Открываем изображение в программе:

В верхнем левом углу нажимаем вкладку «файл» — «добавить ярлык рисунка» .
В открывшемся окне находим папку, в которой хранится одна фотография или несколько. Нажимаем «добавить» . Все фото из этой папки загрузятся в программу.
Важно: если вы ведете блог в интернете, нужно всегда помнить об оптимизации картинок. Оптимальный вес изображений для блога — 50 кб. и меньше.
Как уменьшить вес одной фотографии
Выделяем нужную фотографию щелчком мыши.
В верхней панели инструментов переходим на вкладку «рисунок»
и выбираем опцию «сжать рисунки»
:
В правой стороне экрана появится колонка «Сжать рисунки»
:
В поле «Сжимать для»
выбираем подходящий размер. Внизу («Ожидаемый общий размер»
) смотрите, какой вес вас устроит. Обычно я выбираю для «веб-страниц»
. Как видите, оригинал фотографии в моем примере весил 1,82 Мб. После сжатия фото будет весить 76,2 Кб, что достаточно для иллюстрации статей моего блога: и качество сохраняется, и вес небольшой.
Выбрав нужный параметр сжатия, нажимаем «ok» .
Теперь фотографию нужно сохранить. Лучше оставить оригинал — полную версию, а сжатое фото сохранить отдельным файлом. В верхней панели инструментов идем в «файл» — «сохранить как» . В открывшемся окне выбираем путь, в какую папку сохранять фото, даем название (отличное от оригинала), выбираем формат (JPEG) и нажимаем на «сохранить» . Таким образом, у нас получилось две фотографии: оригинал и сжатая копия.
Если вам не нужен оригинал, то после того, как вы выбрали параметр сжатия и нажали «ok» , в верхней панели инструментов идем в «файл» — «сохранить» (без КАК) — уменьшенное изображение сохранится поверх оригинала, и на жестком диске компьютера останется только одна фотография.
Как уменьшить вес нескольких фото
Все абсолютно то же самое, только в начале, когда фото из папки загрузятся в программу, выделяем все фотографии, а не одну, удерживая shift . А при сохранении нажимаем на «сохранить все» — сжатые копии сохранятся поверх оригинала, поэтому, если необходимо сохранить папку с оригинальными размерами, то перед тем как загружать в программу, создайте копию папки в проводнике.
Как сжать фотографию еще быстрее
Если программа Microsoft Office Picture Manager есть на вашем компьютере, то при открытии любой фотографии в проводнике предлагается несколько программ на выбор. Я просто щелкаю правой мышкой по фото, которую собираюсь уменьшить. Появляется окно:
Выбираю «открыть с помощью»
— Microsoft Office Picture Manager
— фото сразу открывается в программе. Перехожу во вкладку «рисунок»
— «сжать рисунки»
— выбираю для «веб-страниц»
— «ok»
. Затем «сохранить»
или «сохранить как»
. Занимает очень мало времени. Всё, вес изображения сжат в несколько раз!
Уменьшить фото онлайн
Чтобы уменьшить вес фото онлайн мы воспользуемся сервисом webresizer.com
, который уменьшит не только изображения в формате jpeg(обычные картинки, фото), но так же gif(анимация), png(прозрачный фон). На сервисе webresizer.com есть подробная, поэтапная инструкция-настройка, как сжать фото до любого размера и качества онлайн, так, что разберется даже начинающий пользователь.
Как часто, просматривая фотографии на компьютере, мы выбрасывали классные кадры, потому что они оказались слишком маленькими по размеру и некачественными. Но с помощью специальных программ можно спасти почти любое изображение!
Повышение качества изображения - очень объёмная тема. Для улучшения качества фото в Photoshop могут применяться цветокоррекция, усиление резкости, ретушь и много других операций. Все они требуют определённых навыков и владения особыми техниками.
Но существуют и менее сложные способы, когда просто требуется увеличение изображения без потери качества. Ниже мы рассмотрим на примере, как улучшить качество фото, если нужно увеличить фото без потери качества.
Как увеличить фото без потери качества
Всем приходилось сталкиваться с изображением маленького размера низкого качества. На таких снимках при увеличении сильно видны пиксели, точки, из которых строится растровое изображение.

Увеличение изображения растягиванием его свободным трансформированием только ухудшит положение.
В этом уроке работа будет проводиться в Photoshop CC 2017. Но сначала мы рассмотрим метод для других, более старых, версий Photoshop. А потом покажем, как Photoshop CC 2017 может сделать всю процедуру автоматически.
Открываем изображение в Photoshop. Теперь мы постепенно увеличим его в несколько заходов. Стоит сразу отметить, что увеличить фото и поднять качество можно, но с ограничением в размере.
Нажимаем сочетание клавиш Alt + Ctrl + I . У нас откроется окно «Размер изображения» . Нужно, чтобы между «Шириной»/Width и «Высотой»/Height была нажата скрепка. Тогда ширина и высота будут изменяться пропорционально.

Увеличим изображение два раза, каждый раз на 20%. Для этого в выпадающем списке напротив «Ширины» меняем пиксели на проценты (Pixel/Percent), а численное значение со 100% на 120% и нажимаем Ok . Затем ещё раз вызываем окно размера изображения (Alt + Ctrl + I ) и увеличиваем на 20%.

Мы увеличили размер изображения с 950х632 пикселя до 1368х910 пикселей.

Для наглядного сравнения приблизим исходное изображение (950х632 пикс.) и полученное (1368х910 пикс.).

Мы увеличили изображение почти в полтора раза и даже улучшили качество. Как видно, пикселизация менее заметна, если приблизить изображение.
Остаётся доработать результат. Применим фильтр «Умная резкость» к полученному изображению.
Заходим: «Фильтры»/«Усиление резкости»/«Умная резкость»/Filter/Sharpen/Smart Sharpen . Перемещая ползунки, подбираем подходящую резкость. Если в маленьком окне предпросмотра на изображение кликнуть левой клавишей мыши и удерживать, то можно увидеть картинку до применения эффекта. Разница ощутима. Особенно заметен плавный переход цвета (без кубиков) на линзах очков. Мы полностью убрали шум, сместив ползунок до конца вправо. Радиус резкости взяли 0,3 пикселя, эффект применили на 79%.

Ещё раз сравним результаты.
Слева - исходное изображение, в центре - после увеличения размера, справа - с применением «Умной резкости» .

После применения «Умной резкости» на фото ушли шумы, изображение стало чище.
Вот наш результат.

А теперь увеличим фото и улучшим его качество с помощью автоматических средств Photoshop 2017.
Открываем изображение в Photoshop, нажимаем сочетание клавиш Alt + Ctrl + I . У нас откроется окно «Размер изображения»/Image Size . Обратите внимание на пункт «Подогнать под»/Dimensions . Раскройте этот список. В нём вы увидите заготовки вариантов увеличения/уменьшения изображения без потери качества. Воспользуемся автоматической подборкой (второй пункт в списке). В открывшемся окне выбираем пункт «Хорошее» и жмём Ok . Наилучшее выбирать не стоит, поскольку исходный снимок - слишком низкого качества, и увеличивать его настолько нет смысла.

Обратите внимание, если нам удалось подбором увеличить изображение с 950х632 пикселя и разрешением 96 пикс/дюйм до 1368х910 пикселей с тем же разрешением, то программа сделала увеличение до 1969х1310 пикселей с разрешением 199 пикс/дюйм.

Применим «Умную резкость».

Теперь вы сами убедились, что увеличить картинку без потери качества можно, и при этом даже улучшить качество фотографии.
Стоит отметить, что этот метод может пригодиться не только для увеличения и улучшения маленьких фото. Например, вам нужно предоставить фото для интернет-ресурса или для печати в издательстве. Ваше фото при этом отличного качества и большого размера, но для издательства нужен размер ещё больше. Применив описанный метод увеличения снимка и улучшения его качества, вы получите отличный результат. Ведь фото больших размеров с хорошим качеством пройдут эту процедуру намного проще.
Процедура предельно проста. Не ставьте крест на маленьких снимках. Дайте им второй шанс.
Рано или поздно у всех пользователей Интернета возникает необходимость уменьшить размер фото. Иногда нужно уменьшить вес фотографии, иногда ― изменить соотношение сторон. Вы затратите на то и другое не больше пары минут, если будете знать, как это сделать.
Изменяем размер фото в пикселях
Если картинка слишком большая и не вписывается в рамку для аватарки любимого мессенджера, ее достаточно уменьшить или обрезать. Существует множество программ для компьютера и мобильных телефонов на Андроид, которые помогут вам в этом.
Встроенный Picture Manager
Приложение Picture Manager входит в состав пакета Office до версии 2013 года. Оно позволяет работать с фотографиями любого формата, в том числе и jpeg и легко запускается даже на слабых компьютерах.
Чтобы открыть нужный рисунок в Picture Manager, нажмите на него правой клавишей мыши, наведите курсор на «Открыть с помощью» и в выпадающем списке выберите нужную программу. После этого откроется ее главное окно.
Если вам нужно стандартизировать фото, кликните по второму пункту меню и выберите из выпадающего списка нужное соотношение сторон. Третий пункт позволяет задать четкие параметры в пикселях. Последний ― уменьшить или увеличить картинку на нужное количество процентов.
В самом низу окошка показано, каким теперь будет размер изображения. Если он вас устраивает, нажмите «Ок». После этого пройдите по пути «Файл ― Сохранить».
Многофункциональный фотошоп
Фотошоп — пожалуй, самая популярная у «сам-себе-дизайнеров» программа для редактирования фотографий. Она может очень многое, в том числе аккуратно изменить размер фото без потери качества. Однако у нее есть существенный недостаток: по системным требованиям не подойдет владельцам слабых компьютеров.
Чтобы открыть нужное фото в Фотошопе, нажмите на «Файл» и выберите соответствующий пункт в выпадающем меню. После кликните на «Изображение» ― «Размер изображения».
В поле «Подогнать под» можно выбрать формат из списка стандартных. Напротив ширины и высоты следует ввести требуемые параметры. Галочка возле поля «Ресамплинг» необходима, чтобы программа автоматически сохраняла пропорции. Если она поставлена, вам достаточно просто ввести ширину, а высота рассчитается автоматически. Или наоборот.
Когда закончите, нажмите на «Ок» и сохраните изменения через меню «Файл».
Эта же программа выручит вас и в случае, если картинку нужно отредактировать на телефоне Андроид. Разработчики давно адаптировали свой софт под операционные системы и компактные экраны смартфонов и планшетов.
Простой Paint
Paint — еще одна популярная программа, входящая в стандартный комплект поставки операционных систем Windows. Она имеет малый набор функций, зато исключительно проста в использовании. Чтобы открыть файл в приложении Paint, нажмите на синюю иконку в левом верхнем углу и найдите соответствующий пункт.
После кликните по вкладке «Главная» и выберите в разделе «Изображение» пункт «Изменить размер».
Здесь всё работает аналогичным образом. Вам следует выбрать единицы измерения ― пиксели или проценты, и ввести их значения в соответствующие поля. Галочка «Сохранить пропорции» убережет вашу картинку от изменения соотношения сторон.
Сервис Photo Resizer
Чтобы изменить размер изображения в режиме онлайн, перейдите по ссылке https://photo-resizer.ru/. Кликните в выделенную область и загрузите на сайт свое изображение.
В поля сверху введите требуемые значения параметров в пикселях. После нажмите на кнопку «Создать».
Как изменить вес изображения в мегабайтах, не меняя размеров сторон и качества
Иногда картинку необходимо сжать для передачи по сети или выкладки на ресурс, не потеряв при этом в качестве. Для таких целей тоже существуют программы как на телефон, так и на ПК.
File Optimizer — простой и широко распространенный софт на английском языке, который отлично справляется со своей задачей. Он позволяет оптимизировать размер любого графического файла и не только. Будучи очень простым в освоении, он подойдет даже новичкам, которые не слишком умело обращаются с компьютером.
Для загрузки файла в File Optimizer необходимо нажать на кнопку File ― Add Files. В открывшемся окне вы можете выбрать одну или несколько картинок. После этого кликните на Optimize ― Optimize All files и немного подождите, пока процесс не завершится.
В окне программы вы увидите, каким был оригинальный размер изображения, на сколько удалось его уменьшить и каков прогресс. Картинки сохраняются на ваш компьютер автоматически.
JPEG Optimizer — компактная программа, предназначенная для телефонов. Полностью бесплатна, но в ней есть небольшая, ненавязчивая реклама. Помогает сжать изображения 10 Мб до 2 или даже 1 Мб без потери качества.
Для того чтобы загрузить фото в JPEG Optimizer, достаточно нажать на небольшой розовый значок в правом верхнем углу экрана. Далее разрешите приложению доступ к галерее и файлам. Найдите на устройстве нужное вам фото и просто нажмите на него.
Программа выполняет всю работу самостоятельно, отображая вам интересующие параметры. Останется только сохранить итоговый результат при помощи иконки в виде дискеты справа вверху.
Программ для изменения размера изображения разработано предостаточно. Выбирая подходящую конкретно для себя и своих устройств, ориентируйтесь на системные требования, мощность девайса и скорость интернета. Мы привели лишь несколько самых популярных приложений и сервисов, но знайте, что есть и другие. Не бойтесь экспериментировать и искать что-то самостоятельно.
Иногда требуется уменьшить размер фотографий для отправки на емейл или загрузки на сайт знакомств, или в свою любимую социальную сеть.
Дело в том что современные фотоаппараты делают фотографии в большом разрешении, что конечно очень здорово, но при этом такие фото имеют и внушительный размер. Вплоть до нескольких десятков мегабайт.
Конечно же, что на сайтах такая большая фотография будет очень долго открываться, а тот, у кого медленное интернет соединение и вовсе может не дождаться пока она загрузиться целиком.
Что же тогда делать? Все просто, мы можем уменьшить фотографию или сжать ее. При этом на сайте этого не будет заметно — фото по-прежнему будет таким же естественным.
Существует множество программ для уменьшения размера картинок и фото, а также есть сайты, которые позволяют это сделать онлайн.
В данной статье мы рассмотрим сначала несколько программ , а затем предоставим ссылку на сайт, который уменьшит изображение в онлайн режиме .
Используем стандартную программу Paint
Программа Paint есть по умолчанию в операционной системе Windows 7 и в других версиях. Чтобы долго ее не искать, вам достаточно кликнуть по значку «Пуск» и ввести в строку поиска «Paint»:
В списке найденных буден интересующая нас программа. Запускаем ее.

Слева будет значок в виде документа.

При клике на него выпадает меню из которого выбираем «Открыть».

Находим фото на компьютере, которое будем уменьшать.

Затем в меню программы жмем на надпись «Изображение» и «Изменить размер»

Переключаем кнопку на «Пиксели» и вводим нужную вам цифру. Обратите внимание, если стоит галочка «Сохранять пропорции», то при вводе значения по горизонтали — будет автоматически меняться и значение по вертикали.
Если вы хотите свое значение и там и там, то снимите галочку, но тогда изображение будет искажено: растянуто или сжато (если оно не пропорциональное).


Минус программы Paint в том, что мы не можем повлиять на силу сжатия. Поэтому мы рассмотрим очень похожую программу Paint.NET.
Изменяем размер и сжимаем картинку программой Paint.NET
Paint.NET предоставляет нам возможность повлиять на силу сжатия и размер фотографии на выходе. Поэтому рекомендуем использовать именно ее.
Данная программа также обычно уже установлена на компьютере. Попробуйте опять нажать пуск и ввести уже Paint.NET.
Если найдется — запускайте, если нет, то по этой ссылке http://paintnet.ru/download/ ее можно скачать. Программа является бесплатной. Установите ее и запустите.
Также как и в программе описанной выше, открываем файл на компьютере, а затем в меню «Изображение» > «Изменить размер», или сочетание клавиш Ctrl+R.

Также выставляем нужные нам параметры.


Бесплатная программа SmallFoto для пакетной обработки изображений
Данная программа очень проста в применении, с бесплатной лицензией, и позволяет не только уменьшать и сжимать изображения, но также и накладывать поверх водяной знак, обрабатывать и переименовывать сразу несколько картинок, т.е. поддерживается пакетная обработка — целыми папками.
Внешний вид программы SmallFoto:

Выбираем «Источник» — папку на компьютере с ваши оригинальными изображениями (в папке может быть любое количество картинок или фото);
Также выбираем «папку-получатель» куда будут сохранены уменьшенные копии. Можно заранее ее создать.
Выбираете нужный вам размер, формат и качество, кликнув по соответствующей кнопкам и жмете «Старт». То есть все очень просто. В вашей «Папке-получателе» появятся те же фотографии, только с новым размером, который вы хотели.
Уменьшение размера фотографий онлайн
В наше время существует множество сайтов, на которые можно зайти, загрузить фотографию и получить ее уменьшенную копию.
А это значит, что вам можно даже не запускать какие-либо программы, чтобы изменить размер фото. Конечно же, на сайтах в онлайн режиме возможностей гораздо меньше чем предоставляют программы, но если вам важно быстро что-то уменьшить ширину и длину, то почему бы ими и не воспользоваться.
Такую возможность на предоставит сайт www.avazun.ru, а вот точная ссылка инструмента http://www.avazun.ru/tools/razmer/

Кликаем, выбираем фотографию на компьютере. После загрузки появится окошко с возможностью выставить размеры, и кнопка скачать.

Скачиваем полученное изображение на компьютер.