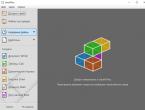Подключение принтера по локальной сети. Установка принтера, подключенного к другому компьютеру Как добавить принтер по локальной сети
Вопрос от пользователя
Добрый день.
Не подскажите с одной проблемой... У меня дома 3 компьютера: один ПК, и 2 ноутбука. Все они подключены к Wi-Fi роутеру. К ПК подключен принтер.
Как мне настроить ПК, ноутбуки и сеть так, чтобы с ноутбуков можно было отправлять документы на печать на принтер? Пробовал настраивать - всё никак... Сейчас файлы записываю на флешку, а затем распечатываю с ПК, неудобно...
Доброго дня!
На самом деле, и дома, и в небольших офисах, обычно, хватает за глаза одного принтера (разумеется, если на него можно печатать с любого из компьютеров локальной сети).
Вообще, сама настройка Windows, чтобы сделать общедоступным принтер для локально сети, не представляет особой сложности и с ней справится любой пользователь "средней" руки. В этой статье покажу на примере, как это делается...
Открываем доступ к принтеру для локальной сети
Прежде чем описывать настройки, считаю важным сообщить несколько моментов:
- у вас должен быть включить ПК, принтер, и ноутбуки (другие ПК), которые будут подвергаться настройке;
- на ПК, к которому на прямую (к USB-порту, например) подключен принтер, должны быть установлены драйвера (т.е. на самом ПК должна нормально работать печать). По поиску и установке драйвера принтера - ;
- Должна быть настроена локальная сеть: компьютеры иметь одинаковые рабочие группы (можно посмотреть, если зайти в свойства моего компьютера ), и разные имена компьютеров (в общем-то, если у вас локальная сеть работает - то это так и есть...).
Вот, кстати, относительно-неплохая (потому, что моя ) статья по настройке локальной сети, рекомендую ознакомиться, у кого непорядок с "локалкой". Ссылка ниже.
Настройка локальной сети -
Примечание : все настройки ниже приведены и актуальны для ОС Windows 7, 8, 10.
Теперь приступаем к настройке. Первое, что нужно сделать - это настроить компьютер, к которому напрямую подключен принтер (т.е. "расшариваем" принтер: даем доступ и разрешение им пользоваться другим ПК в локальной сети).
1) Сначала открываем панель управления/сеть и интернет/центр управления сетями и общим доступом . Далее кликаем по ссылке слева - "Изменить дополнительные параметры общего доступа" .

2) Далее перед нами будут три вкладки: частная , гостевая или общедоступная , и все сети . Теперь их нужно поочередно открыть и поставить в нужных местах галочки. Об этом ниже.
Примечание : в некоторых случаях будет не 3 вкладки, а 2. Тогда открывайте те вкладки какие есть и делайте согласно скринам ниже.

3) Раскрываем вкладку , и выставляем ползунки в следующие положение (согласно скрина ниже):
- включить сетевое обнаружение (включить автоматическую настройку на сетевых устройствах);
- включить общий доступ к файлам и принтерам;
- разрешить Windows управлять подключениями домашней группы.

4) Затем раскрываем следующую вкладку - "Гостевая или общедоступная" . Выставляем:
- включить сетевое обнаружение;
- включить общий доступ к файлам и принтерам.

5) Последняя вкладка , здесь выставляем:
- отключить общий доступ;
- использовать 128-битное шифрование для защиты подключений общего доступа;
- отключить общий доступ с парольной защитой.

Важно!
Подобную настройку в этих трех вкладках (частная, гостевая, все сети) - нужно выполнить на всех компьютерах в локальной сети (а не только на том, к которому подключен принтер)! Иначе, в последствии не получиться подключиться к локальному принтеру.
Разрешение доступа к принтеру
Сначала необходимо по адресу: панель управления/оборудования и звук/устройства и принтеры . Если у вас установлены драйвера и с принтером все OK - здесь вы должны увидеть его во вкладке "Принтеры" .
Щелкните по принтеру правой кнопкой мышки, который хотите сделать сетевым (общедоступным), и перейдите в его свойства . В свойствах откройте вкладку "Доступ" и поставьте пару галочек:
- Общий доступ к данному принтеру;
- прорисовка заданий печати на клиентских компьютерах.
Сохраните настройки.

Общий доступ к принтеру (кликабельно!)
Чтобы проверить, стал ли ваш принтер локальным - откройте обычный проводник (можно открыть любую папку). Слева в меню вы должны увидеть имя своего компьютера . В моем случае - имя компьютера "Desktop-UGHM5R" - щелкаем по нему и видим, что в открывшемся окне присутствует наш "расшаренный" принтер .
Теперь можно приступать к настройки других компьютеров, чтобы дать им возможность печатать на принтере.
Примечание : обратите внимание, что рядом с именем вашего ПК, будут отображаться имена компьютеров, состоящих с вами в одной локальной сети.

Как подключить сетевой принтер и начать печатать
Важно! Прежде чем начать подключение принтера, вы должны настроить три вкладки сети: частная, гостевая, все сети (об этом я писал чуть выше). Если вы не дадите разрешение пользоваться общими папками, принтерами и пр. - принтер вы не увидите и не подключите!
1) Включаем компьютер, с которого хотим вести печать (прим.: ПК подключен к локальной сети, в которой есть компьютер, с подключенным принтером).
Открываем проводник и жмем по вкладке "Сеть" (слева в меню). Далее вы должны увидеть список компьютеров, состоящих с вами в одной локальной сети: открываем тот, на котором есть общедоступный принтер (который мы сделали сетевым в предыдущем шаге).


3) 1-2 минуты (обычно) потребуется на установку и настройку драйвера. В это время ПК лучше не трогать и не закрывать это окно (пример на скрине ниже).

4) Далее, если все прошло хорошо, принтер появляется во вкладке "Принтеры" и его можно использовать. Попробуйте открыть какой-нибудь документ Word, нажмите сочетание кнопок Ctrl+P и отправьте документ на печать (не забудьте выбрать принтер, по умолчанию, обычно установлен не тот принтер, который вы добавили).

Принтер подключен // задача выполнена
Собственно, вот и вся настройка Windows для создания общедоступного локального принтера. Как видим, в этом плане в Windows (7, 8, 10) достаточно все просто организовано - можно разобраться и самостоятельно.
Еще более удобным и универсальным вариантом будет подключение принтера на прямую к Wi-Fi роутеру. Таким образом не будет необходимости держать включенным ПК, к которому подключен принтер. В принципе, там тоже ничего сложного нет - обычно, к роутеру идет спец. ПО, которое в авто-режиме проводит подобную настройку.
Приветствую!
В век информационных технологий уже ни у кого не вызывает удивление наличие множества гаджетов в доме: компьютеры, ноутбуки, планшеты, смартфоны и т.д. И если озвученных гаджетов и устройств может быть несколько, то принтер, как правило, один.
Особого смысла в приобретении нескольких принтеров для домашнего использования в большинстве случаев нет, а потому было бы неплохо настроить общий доступ в локальной сети, дабы появилась возможность распечатывать необходимые материалы со всех компьютеров и устройств, что имеются и подключены к вашей домашней локальной сети.
Данный материал призван рассказать о том, как настроить принтер для общего доступа в локальной сети.
Предварительная настройка компьютера с принтером
1) Естественно, предварительно у вас должна быть настроена сама локальная сеть (LAN) – компьютеры, соединённые через хаб или роутер должны входить в одну рабочую группу и т.д.

2) Проверьте, отображаются ли другие подключённые к вашей локальной сети компьютеры в системном окне Сеть . На размещённом изображении показано, как это выглядит. При этом, естественно, в вашем случае имена компьютеров и их количество компьютеров будет иным.
3) На основном компьютере, к которому осуществлено непосредственное подключение принтера, должен быть установлен драйвер для принтера, и настроена работа его самого. Другими словами, принтер должен быть готов к печати.
Общий доступ к принтеру (расшариваем принтер)
Для расшаривания принтера необходимо проследовать в меню Панель управления -> Оборудование и звук -> Устройства и принтеры .

Также вы можете сразу открыть данное окно следующим образом: нажмите на клавиатуре комбинацию клавиш Win + R , в открывшемся окне Выполнить введите control printers , а после нажмите OK .

В данном окне вы увидите все установленные в системе принтеры. Кликните правой клавишей мышки по тому принтеру, который вы хотите сделать общим, дабы появилась возможность печати на него с других компьютеров в сети. В отобразившемся контекстном меню выберите пункт Свойства принтера .

В открывшемся окне свойств принтера переключитесь на вкладку Доступ . Там сначала нажмите кнопку Настройка общего доступа , а после поставьте галочку у пункта Общий доступ к данному принтеру .
При желании вы можете также изменить имя принтера, которое будет отображаться на других компьютерах.

Теперь перейдите во вкладку Безопасность . Здесь выберите в блоке Группы или пользователи пункт Все и для них разрешите печать, установив соответствующую галочку. С остальных пунктов управления принтером снимите галочки.
Если затрудняетесь, то посмотрите на изображение и в точности произведите настройку.
После внесения изменений нажмите клавишу OK для сохранения настроек.
Настройка компьютера(ов), с которого(ых) будет идти печать
Перед непосредственной настройкой остальных компьютеров должны быть выполнены следующие условия:
- компьютер и присоединенный к нему принтер должен быть включён и готов к печати
- должны быть сделаны настройки, что были описаны выше
Если эти условия выполнены, то переходите к настройке. Для этого откройте системное окно Устройства и принтеры . О том, как это можно сделать быстрее всего, было рассказано выше.

В открывшемся окне Устройства и принтеры нажмите на находящуюся там кнопку Добавить принтер .

Будет запущен процесс поиска и добавления принтеров. Если в вашем случае будет обнаружено несколько принтеров и прочих устройств печати, то выберите именно ваш и нажмите Далее .
В последующем процессе установки принтера и драйверов для него в систему будут возникать соответствующие запросы – отвечайте на них утвердительно.
Возможные проблемы, с которыми вы можете столкнуться на данном этапе:
1) Если принтер не был обнаружен в процессе установки, то попробуйте перезагрузить все компьютеры и попробовать вновь.
2) Принтер может не определяться ещё и потому, что используются разные поколения операционных систем, к примеру, Windows 7 и Windows 10. И гарантированно вы столкнётесь с проблемой, если попытаетесь расшарить принтер на компьютере с устаревшей Windows XP для печати с Windows 7, 8, 10 в вашей локальной сети.
Решение: прекратить использование Windows XP и установить на компьютер актуальную версию Windows.
3) Даже если вы используете операционную систему одного поколения, но их разрядность () разная, то тоже могут возникнуть проблемы – будет запрошен соответствующий драйвер.
Решение: попытаться самостоятельно поискать драйвера с требуемой разрядностью, если таковые не были найдены и установлены системой в автоматическом режиме.
Надеюсь, что вы не столкнётесь с этими проблемами, и всё будет установлено в автоматическом режиме.
По окончании в системе отобразится ваш принтер, на который вы можете выводить печать документов и прочих материалов, как если бы он был непосредственно подключен к вашему ПК.
Единственным нюанс: компьютер, к которому непосредственно подключен принтер, должен находиться во включенном состоянии на момент отправки данных для печати. В ином случае документы не будут распечатаны.
Краткий итог
В данном материале мы подробно рассмотрели, каким же образом можно расшарить (открыть общий доступ) принтер в локальной сети. Были подробно рассмотрены шаги и возможные проблемы, которые подстерегают на пути к желаемому.
Надеюсь, что данная статья оказала посильную помощь в настройке общего доступа в сети для принтера.
Если у вас остались вопросы, вы можете задать их в комментариях.
Итак, чем отличается сетевой принтер от простого локального? Локальный принтер имеет возможность подключения только к одному компьютеру, в то время как сетевой принтер доступен любому компьютеру в сети. И здесь мы рассмотрим, как подключить сетевой принтер на ОС Windows 7, как настроить сетевой принтер (на примере модели epson), а также как сделать обычный принтер сетевым, и какие проблемы возникают при самостоятельной установке девайса.
Как подключить сетевой принтер?
Принтер может быть с завода сетевым (то есть иметь разъем сетевой платы RJ45) - такой принтер напрямую подключается к сети и требует только настройки сетевой карты и установки ПО на конечном компьютере.
Современные сетевые принтеры поддерживают два вида подключений к сети: это беспроводное соединение и проводное.
Для того чтобы настроить беспроводное подключение сетевого принтера вам необходимо зайти в настройки принтера.
Рассмотрим установку сетевого принтера на примере модели Hp.
Для этого на ЖК-дисплее принтера найдите вкладку «Setup».
Затем выберите пункт «Wi-Fi Settings»

Откроется новое окно, в котором вам нужно выбрать будет выбрать вкладку « Wi –Fi setup wizard», что означает мастер установки беспроводной сети.

Теперь нужно выбрать имя вашей беспроводной сети и ввести пароль.
Если вы все правильно сделали, то на панели принтера загорится значок Wi-Fi (что означает успешное подключение к сети).
Если же у вас проводное соединение, то необходимо на тыльной стороне принтера найти гнездо подключения к сетевому интерфейсу LAN:
И подключить один конец сетевого кабеля к принтеру, а другой, соответственно, к модему или компьютеру.
Как настроить сетевой принтер в windows 7?
Разобравшись с подключением сетевого принтера, теперь стоит перейти непосредственно к его настройке в операционной системе Windows.
Для этого зайдите в меню «Пуск» и кликните по вкладке «Устройства и принтеры»

В открывшемся окне выберите вкладку « Установка принтера»

Затем нужно будет выбрать вкладку «Добавить сетевой, беспроводной принтер» и нажать далее.

После недолго поиска система предложит вам выбрать принтер - на что вы должны будете согласиться. Произойдет установка драйверов с интернета, а затем появится сообщение, что принтер удачно установлен.

Также можно воспользоваться установочным диском, который входит в поставку принтера (если, конечно, он у вас есть).
Как сделать принтер сетевым?
Принтер, не имеющий прямого доступа к сети (не оснащенный сетевой картой) можно сделать сетевым, подключив его USB или LPT кабелем к сетевому компьютеру или .
В таком случае понадобится настройка устройства, к которому организованно прямое подключение принтера, и установка принтера на компьютерах конечных пользователей.
Как настроить сетевой принтер на компьютере, к которому он подключен?
Настройка сетевого принтера в Windows 7 и на ОС Windows XP будет одинакова. Чтобы сделать принтер сетевым вам, прежде всего, потребуется установить драйвер этого принтера с диска из базовой комплектации принтера (либо скачать софт с сайта производителя).
После окончания установки драйвера необходимо открыть общий доступ к установленному принтеру:
- - Пуск -> Панель управления -> Устройства и принтеры;
- - Щелкните правой клавишей мышки на нужном принтере и перейдите в «Свойства принтера»;
- - Во вкладке «Доступ» поставьте галочку на «Общий доступ к данному принтеру».
А вот настройка сетевого принтера на Windows 8 и Windows 10 будет несколько отличаться. Но только в том, что выход в «Панель управления» осуществляется через боковое меню (отведите мышку вправо «до упора» и выберите «Параметры», а затем «Панель управления») или через адресную строку открытой папки.
Как подключить сетевой принтер через роутер?
Основное условие для создания сетевого принтера через роутер заключается в том, что ваш маршрутизатор должен поддерживать функцию Print Server (сетевая печать).
Кроме того, следует удостовериться на сайте производителя роутера (либо в приложенной к нему инструкции), поддерживает ли он работу с данной моделью принтера.
Если условия соблюдены, то необходимо выключить роутер и принтер.
После чего подключите принтер к роутеру и включите питание вначале роутера, а затем - принтера.
Как узнать IP адрес принтера в сети?
Данную информацию можно узнать либо из настроек сетевого принтера (если он подключен в сеть на прямую), либо он будет совпадать с через которое он подключен к сети (компьютера или роутера).
Как подключиться к принтеру по локальной сети?
После всех вышеперечисленных процедур необходимо только установить сетевой принтер на компьютерах конечных пользователей.
Для этого:
- - В адресной строке любой открытой папки прописываем «\\x.x.x.x» где «x.x.x.x» это IP адрес вашего принтера.
- - Далее в открывшемся окне двойным щелчком левой клавиши мыши выбираем нужный вам принтер.
- - Вероятнее всего, при установке принтера вам потребуется диск с драйверам на ваш принтер.
- - После окончания установки вы можете указать его для использования по умолчанию.
Не печатает сетевой принтер: возможные проблемы.
Если вы точно выполнили изложенные выше инструкции, то вот вероятные причины того, что принтер не печатает по локальной сети:
- - нет подключения к локальной сети либо вашего компьютера, либо сетевого принтера;
- - отключено устройство посредник (роутер или компьютер);
- - кроме того, может возникнуть «стандартный набор» неисправностей в работе принтера (замятие бумаги, отсутствие бумаги, отсутствие картриджа, низкий уровень чернил или тонера).
Невозможно представить современный офис без принтера. Ежедневно через организацию проходят десятки документов, получившие “ жизнь” благодаря этому печатающему устройству. С помощью исправно работающего принтера можно выводить на печать до 1000 страниц в день. Работа принтера, как и любого другого устройства ПК, начинается с его установки. Казалось бы, соединить кабеля с компьютером и готово! Однако процесс установки более емкий, чем он кажется на первый взгляд. О том, как настроить принтер на компьютере, мы поговорим в этой статье.
Способы соединения
В зависимости от типа доступа к печатающему устройству, соединение может быть локальным и удаленным. При локальном подключении принтер соединяется с компьютером напрямую с помощью USB-кабеля . Сетевое соединение предполагает связь принтера с ПК через сетевые кабеля. При этом, прямой связи между компьютером и печатающим устройством нет. Такой тип подключения используется в крупных компаниях, у которых в распоряжении имеется вплоть до нескольких десятков компьютеров. Посредством сетевых кабелей они подключаются к одному принтеру.
Преимущество данного соединения в том, что совместное использование печатающего устройства избавляет компанию от необходимости приобретать принтер для каждого ПК. Локальное соединение предназначено для домашнего пользования. Его быстрее и легче настроить, для него не нужно приобретать дополнительного оборудования.
Ниже мы опишем схему подключения принтеру к компьютеру по локальному варианту.
Подключение к ПК
Для начала соединяем принтер с компьютером при помощи USB-кабеля и включаем его в сеть. Следом нажимаем “ Пуск” и переходим в раздел “
На этом этапе система предлагает нам выбрать один из двух уже упомянутых способов подключения печатающего устройства к ПК. В нашем случае это локальное соединение, поэтому выбираем “ Добавить локальный принтер”.
Следующий этап - выбор порта. Порт принтера - это тип соединения, позволяющий компьютеру обмениваться информацией с принтером. По умолчанию мастер установки предлагать использовать существующий порт LPT1. Он полностью соответствует требованиям установки, поэтому оставляем всё, как есть и переходим к следующему этапу.
Главная составляющая настройки принтера - установка драйверов.
По сути, драйвер - это программа подключения принтера к компьютеру, одновременно являющаяся посредником между ними. Именно она отвечает за то, чтобы набор железа и пластика превратился в стабильно работающий печатающий аппарат.
Установочный диск с драйвером всегда поставляется в комплекте с принтером. Для того чтобы установить драйвер, выбираем в предложенном списке “ Установить с диска”. Если же у вас нет этого диска, то вы можете загрузить файлы драйверов с Центра обновления Windows или интернета.

После того, как драйвера будут установлены, мастер настройки предложит нам дать рабочее название принтеру. Это может быть стандартный вариант с использованием его марки (например, HP Laser Jet 1010) или любое имя на вкус пользователя (например, “ Принтер Артёма” ) . Выбираем имя, нажимаем “ Далее”.
Следующий шаг - настройка доступа к принтеру. В условиях домашнего пользования этот пункт теряет актуальность, так как необходимости в коллективном пользовании принтером нет. Общий доступ, как было сказано выше, может использоваться там, где в сети работают 2 и более компьютера. Поэтому активируем пункт “ Нет общего доступа к этому принтеру” и нажимаем “ Далее”.
На этом настройка принтера окончена. Система выдаст вам окно с уведомлением об успешном завершении процедуры.
З аключительный этап в настройке печатающего устройства - проверка его работы. По окончанию установки, чтобы убедиться в правильности работы принтера или получить диагностическую информацию, мастер предложит вам напечатать пробную страницу. Нажимаем на кнопку “ Печать пробной страницы” и кликаем “ Готово”.
Как настроить роутер tp link рассказываем в этой статье . Как вернуть компьютер к заводским настройкам - .

Подключение и настройка принтера, открытого для общего пользования, проводятся в 3-4 простых шага . По уже известной нам схеме открываем меню “ Пуск” и переходим в раздел “ Устройства и принтеры”. Устанавливаем принтер, но на этот раз выбираем пункт “ Добавить сетевой, беспроводной или Bluetooth-принтер ”.
Тем самым мы запускаем автоматический поиск печатающих устройств в нашей сети. Менее чем через минуту система откроет нам список доступных принтеров. Выбираем тот, к которому хотим подключиться и жмём далее. Подключается принтер, устанавливаются драйвера.
После завершения установки система оповестит вас соответствующим уведомлением. Установленный сетевой принтер будет выбран принтером по умолчанию. Чтобы деактивировать эту опцию нажмите на него правой кнопкой мыши и уберите галочку с пункта “ Использовать по умолчанию”.
Второй способ
Если на этапе поиска сетевых принтеров необходимое вам печатающее устройство найдено не было, то доступ к нему можно получить вводом его сетевого адреса. В окне результатов поиска кликните по ссылке “ Нужный принтер отсутствует в списке”. Мастер настройки откроет окно со строчкой, куда будет необходимо прописать адрес принтера. Он имеет следующий формат: «\ сетевое_имя_компьютера \ сетевое_имя_принтера ». При подключении принтера к компьютеру Windows 7, вам будет нужно узнать имя того ПК, к которому подключен принтер. Делается это в свойствах меню “ Мой компьютер”.

Прописываем формат в поле ввода и жмём “ Далее”. Начинается установка принтера и драйверов. Оба вышеперечисленных способа актуальны для всех типов устройств, работающих на ОС Windows, поэтому если вы задаетесь вопросом, как настроить принтер на ноутбуке, то ответ прост: воспользуйтесь инструкцией по установке для ПК. Таким образом, процесс настройки сетевого принтера займёт не более 5 минут.
Привет, уважаемые читатели! На днях наконец-то завершил одно долготянущееся дело, а именно переделку своего старого принтера в сетевой. В данной статье я расскажу все по порядку — как все начиналось и как все закончилось.
Необходимость переделки принтера в сетевой появилась у меня в связи со сменой компьютера. Да и вообще хотелось сделать так, чтобы можно было печатать по Wi-Fi с любого устройства, поддерживающего такую функцию.
Принтер довольно старый, но сделан на совесть. О нем уже говорилось .
Принтер можно было бы просто подключить к новому стационарному компьютеру через usb-порт с помощью переходника lpt-usb, но мы не ищем легких путей.
Как сделать принтер сетевым
Первым шагом для создания сетевого принтера стала покупка специальной штуки под названием lpt принт-сервер Tp-Link TL-PS110P.

Данный принт-сервер позволяет сделать любой принтер с lpt-портом сетевым по схеме «принтер — принт-сервер — роутер». Имеет с одной стороны разъем для подключения к принтеру, с другой разъем RJ-45 для подключения к роутеру.
Принт-сервер купил, но в моем случае оказалось не все так просто. Дело в том, что мой принтер HP LaserJet 1100 имеет нестандартный lpt-разъем (microcentronics-36), поэтому для того, чтобы подсоединить принт-сервер к принтеру, мне понадобился переходник centronics-36 — microcentronics-36. Заказывать в Кетае зарубежом было лень, поэтому я купил компоненты в радиозапчастях и делал его сам.
Схему соединения контактов брал . Спасибо автору!
После того, как я с большим трудом наконец-то доделал переходник, сразу же побежал соединять всю систему воедино и тестировать.
Итак, после сборки системы осталось дело за малым — установить дистрибутив принт-сервера (как оказалось, необязательно) и добавить новый принтер.
Показываю пример на Windows 7.
Нажимаем Пуск-Устройства и принтеры-Установка принтера

Выбираем «Добавить сетевой, беспроводной, или Bluetooth-принтер»

Начнется поиск принтеров, но нам нужно нажать на кнопку «Нужный принтер отсутствует в списке».


Вводим IP-адрес принтера, то есть принт-сервера (по умолчанию это 192.168.0.10).

В дополнительных сведениях выбираем подходящие параметры. В моем случае это принтер HP LaserJet с параллельным портом.

Порт устройства оставляем без изменений — Parallel 1.

Определяется модель драйвера.

После чего появится список всех принтеров, среди которых надо выбрать свой.

Запрещаем/разрешаем общий доступ к принтеру.

И, наконец, появится окно об успешной установке нового принтера.

Не выходя из мастера установки, чтобы убедиться в ее правильности, можно распечатать пробную страницу.
Если принтер все нормально распечатал, значит все сделали правильно.
Точно таким же образом добавляем принтер и на других устройствах под управлением Windows.
В следующем уроке я напишу о том, как подключить к сетевому принтеру Android-устройство и печатать с него. Не пропустите!
Также посмотрите видео по печати с Android по Wi-Fi через приложение Printer Share Premium :